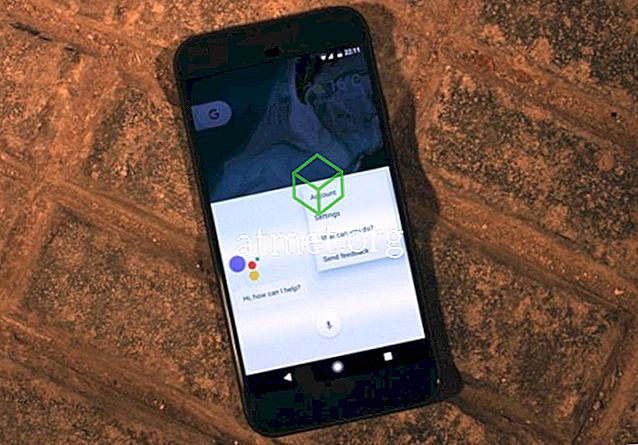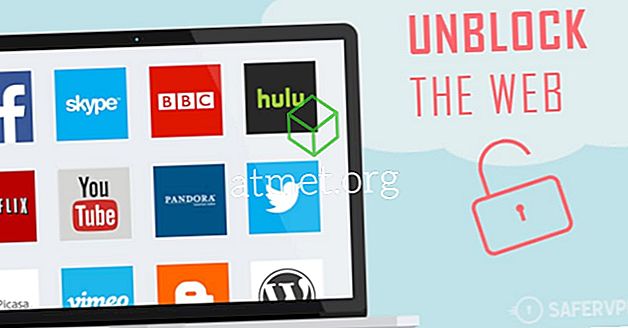Biết cách khắc phục ứng dụng Cài đặt Microsoft Windows 10 có thể là cứu cánh thực sự. Nếu bạn mất quyền truy cập vào nó vì một số lý do, bạn sẽ không thể thực hiện bất kỳ thay đổi nào đối với máy tính của mình. Lý do là tại sao ứng dụng của Windows Settings có thể bị lỗi có thể khác nhau, nhưng có nhiều phương pháp khác nhau mà bạn có thể thử khắc phục.
Một lỗi trong bản cập nhật có thể đã cấu hình sai một cái gì đó hoặc có thể bạn đã cài đặt một phần mềm khiến ứng dụng gặp trục trặc. Đó là một ý tưởng tốt để biết những gì gây ra nó, nhưng có lẽ bạn không thể quan tâm đến lý do tại sao và muốn sửa nó ngay bây giờ.
Phải làm gì khi Ứng dụng cài đặt Windows không mở
Nếu bạn được đưa đến ứng dụng Store hoặc Cài đặt Windows hoàn toàn không mở, đây là một mẹo bạn có thể thử. Đôi khi, dùng thử trình khắc phục sự cố của Microsoft là tất cả những gì bạn cần để khắc phục nó. Không có gì đảm bảo rằng trình khắc phục sự cố sẽ hoạt động nhưng nó chắc chắn đáng để thử.
Khắc phục ứng dụng Cài đặt bằng cách sử dụng Dấu nhắc lệnh
Đôi khi, cách khắc phục duy nhất và một ứng dụng gặp phải khi nó gây ra sự cố cho bạn là gỡ cài đặt và sau đó cài đặt lại. Có một mã bạn có thể sử dụng với dấu nhắc lệnh sẽ không chỉ gỡ cài đặt ứng dụng cài đặt mà còn cho tất cả các ứng dụng Windows.
Đảm bảo rằng khi bạn khởi chạy dấu nhắc lệnh, bạn đang sử dụng nó với tư cách quản trị viên. Một cách nhanh chóng để mở dấu nhắc lệnh là nhấp chuột phải vào menu Bắt đầu của Windows và chọn tùy chọn đó.

Khi bạn có dấu nhắc lệnh, hãy nhập lệnh sau:
Get-AppXPackage | Foreach {Add-AppxPackage -DisableDevelopmentMode -Register "$($_.InstallLocation)AppXManifest.xml"}
Tạo tài khoản quản trị viên mới
Thời gian quyết liệt kêu gọi các biện pháp quyết liệt nếu không có gì hiệu quả cho đến nay bạn có thể thử tạo một tài khoản quản trị viên mới. Bạn có thể làm điều này bằng cách gõ lusrmgr.msc vào hộp tìm kiếm. Khi Tài liệu Bảng điều khiển chung xuất hiện, chọn Người dùng và sau đó nhấp chuột phải vào Người dùng mới .

Thêm thông tin của bạn vào ô sẽ xuất hiện và đăng xuất khỏi tài khoản quản trị viên hiện tại bạn đang sử dụng. Đăng nhập vào tài khoản mới của bạn bằng cách nhấn CTRL + Alt + Del hoặc bạn cũng có thể truy cập nó thông qua menu Bắt đầu.
Bạn chỉ có thể làm điều này nếu bạn có Windows 10 Pro, nhưng vì hầu hết người dùng có Windows 10, Home Edition cho phép xem những bước bạn cần thực hiện với phiên bản này.
Để tạo người dùng Window mới bằng dấu nhắc lệnh, hãy nhập lệnh sau:
net user newusername newpassword /add
Dấu nhắc lệnh sẽ nói rằng lệnh đã được nhập thành công. Khi việc này được thực hiện, hãy chuyển đến Bảng điều khiển> Tài khoản người dùng | Quản lý tài khoản khác . Chọn tài khoản bạn vừa tạo và chọn tùy chọn cho biết, Quản trị viên. Kiểm tra xem bạn có thể mở ứng dụng Cài đặt ngay bây giờ không.
Hy vọng, bạn có thể sử dụng ứng dụng Cài đặt ngay bây giờ. Đừng quên đăng xuất khỏi tài khoản cũ của bạn và vào tài khoản mới của bạn. Bây giờ, đã đến lúc chuyển tất cả các tệp của bạn sang tài khoản mới của bạn.
Cách chuyển tệp từ tài khoản quản trị viên Windows này sang tài khoản khác
Chuyển tập tin từ tài khoản quản trị viên này sang tài khoản khác không khó như bạn tưởng. Bạn sẽ cần bắt đầu bằng cách vào ổ cứng hệ thống trong File Explorer. Nhấp vào tab Xem và chọn hộp cho tùy chọn Mục ẩn.

Chuyển đến tài khoản người dùng cũ được đặt trong File Explorer, nói cách khác, C: / Users / tên tài khoản cũ theo mặc định. Nhấp đúp vào nó và một lời nhắc cho bạn biết rằng bạn hiện không có quyền truy cập vào tài khoản sẽ xuất hiện.
Không cần phải hoảng sợ, nhấp vào tiếp tục và nhập mật khẩu của bạn và sao chép và dán các tập tin bạn muốn chuyển. Đây cũng là một cơ hội tuyệt vời để làm sạch một số tệp và loại bỏ các tệp bạn không cần nữa.
Chuyển các tệp sang C: / Users / newusername theo mặc định. Chọn Có khi bạn thấy thông báo hỏi bạn có muốn kết hợp hai tài khoản không.
Phần kết luận
Hy vọng, các mẹo được đề cập ở đây sẽ giúp ứng dụng Cài đặt hoạt động trở lại. Microsoft nhận thức được vấn đề và nếu bạn chưa có, bạn sẽ nhận được bản cập nhật sẽ sớm khắc phục sự cố. Bạn có một mẹo tôi đã không đề cập? Nếu vậy, hãy cho chúng tôi biết những gì trong các ý kiến.