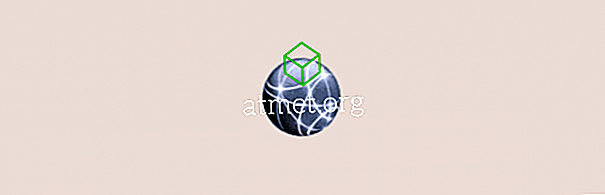Nếu bạn muốn biết giờ địa phương là gì, bạn nhìn vào điện thoại của mình. Nhưng, bạn có thể có gia đình hoặc bạn bè ở múi giờ khác và muốn biết giờ đó là mấy giờ, vì vậy bạn biết liệu đó có phải là thời điểm tốt để gọi hay không.
Phương pháp sau đây sẽ cho bạn thấy cách bạn có thể dễ dàng thêm đồng hồ múi giờ bạn cần vào Microsoft Windows 10. Đừng lo lắng nếu bạn không hợp với công nghệ nhiều, hướng dẫn này thân thiện với người mới bắt đầu.
Thêm đồng hồ Zome thời gian khác nhau cho Windows 10
Hy vọng, bạn sẽ không cần thêm vào nhiều đồng hồ múi giờ vì Windows chỉ cho phép bạn thêm tối đa ba đồng hồ. Đồng hồ chính sẽ luôn được đặt thành giờ địa phương của bạn và hai đồng hồ khác theo múi giờ bạn muốn. Để thiết lập đồng hồ của bạn, nhấp vào menu Bắt đầu của Windows và sau đó vào bánh xe răng cưa.

Nhấp vào Thời gian & Ngôn ngữ và ở phía dưới, bạn sẽ thấy tùy chọn Thêm đồng hồ cho các múi giờ khác nhau.

Cửa sổ Ngày & Giờ sẽ xuất hiện với ba tab để hiển thị. Nhấp vào cái có ghi Đồng hồ bổ sung (Cái ở giữa). Thông tin bạn nhìn thấy sẽ được tô màu theo mặc định. Nhấp vào hộp Hiển thị đồng hồ này để làm cho các tùy chọn có thể sử dụng.

Nhấp vào menu thả xuống Chọn múi giờ và chọn một trong những sở thích của bạn. Tên của đồng hồ sẽ là Đồng hồ theo mặc định, nhưng bạn có thể thay đổi tên đó và đặt cho nó tên bạn muốn.
Nếu bạn muốn thêm đồng hồ khác, hãy lặp lại các bước được đề cập trước đó và nhấp OK để lưu các thay đổi của bạn. Để đảm bảo rằng đồng hồ của bạn đã được thêm vào di chuột qua hoặc nhấp vào nhấp chuột với giờ địa phương của bạn.
Nếu bạn nhấp vào tùy chọn thời gian và ngày trong thanh tác vụ, đồng hồ mới của bạn sẽ ở ngay trên lịch.

Phần kết luận
Biết thời gian nào là quan trọng, đặc biệt nếu bạn có gia đình và bạn bè ở các múi giờ khác nhau. Hy vọng, Windows sẽ cho phép bạn thêm nhiều đồng hồ sau, nhưng ít nhất bạn có thể thêm ba đồng hồ bây giờ. Bạn sẽ thêm bao nhiêu đồng hồ?