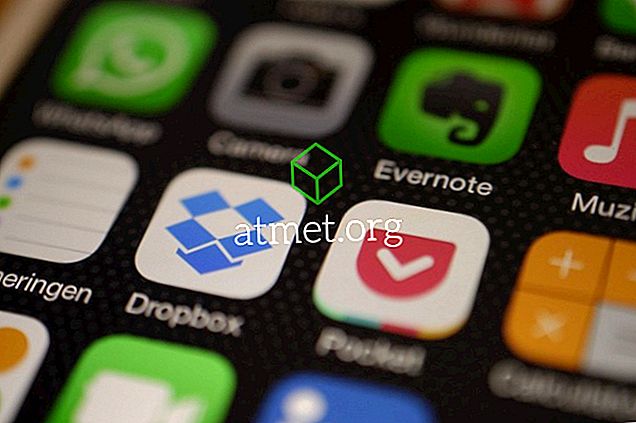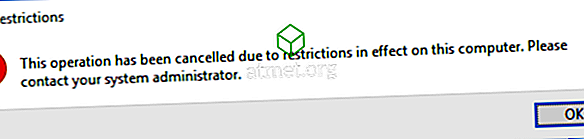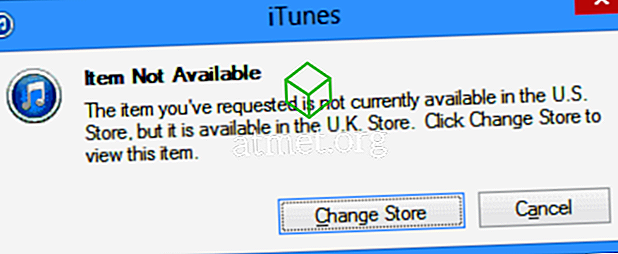Không có trình duyệt nào là hoàn hảo và Chrome cũng không khác. Nó có thể gặp tất cả các loại vấn đề, nhưng nếu vấn đề bạn phải giải quyết là màn hình nhấp nháy, thì vẫn còn hy vọng. Có nhiều phương pháp bạn có thể cố gắng để thoát khỏi vấn đề này một lần và mãi mãi.
Vấn đề này có thể rất khó chịu vì màn hình của bạn sẽ nhấp nháy mỗi phút hoặc lâu hơn. Bạn có thể không thể làm được gì nhiều vì vấn đề cũng có thể gây mất tập trung. Các phương pháp sau đây sẽ giúp bạn cuối cùng sử dụng máy tính của bạn như trước đây.
Khắc phục 1 - Trình điều khiển hiển thị
Lý do tại sao màn hình của bạn nhấp nháy có thể là do vấn đề trình điều khiển hiển thị. Để kiểm tra lý thuyết này, bạn sẽ cần khởi động máy tính của mình vào chế độ an toàn bằng cách nhấn các phím Windows và I.
Các phím này sẽ mở cài đặt Windows, nơi bạn sẽ cần đến Cập nhật & bảo mật, sau đó là Khôi phục. Khi máy tính của bạn khởi động lại, hãy vào Khắc phục sự cố> Tùy chọn nâng cao> Cài đặt khởi động> Khởi động lại.

Khi máy tính của bạn hoạt động, bạn sẽ cần khởi động lại nó bằng cách làm theo các bước tương tự bạn vừa làm. Khi máy tính của bạn khởi động lại, lần này chọn tùy chọn năm và máy tính của bạn và nó sẽ ở chế độ an toàn với kết nối mạng.
Bây giờ là lúc để mở trình quản lý thiết bị bằng cách tìm kiếm nó giống như bất kỳ chương trình nào khác. Nhấp vào menu thả xuống bên cạnh Bộ điều hợp hiển thị. Tùy chọn mà menu sẽ hiển thị sẽ phụ thuộc vào card đồ họa bạn có, nhấp chuột phải vào cái này và chọn Gỡ cài đặt thiết bị.

Kiểm tra tùy chọn cho biết Xóa trình điều khiển cho thiết bị này và nhấp vào OK. Bạn sẽ cần phải khởi động lại máy tính của bạn một lần nữa. Ngoài ra còn có khả năng chọn một phần mềm sẽ gỡ cài đặt trình điều khiển cho bạn, phần mềm nào bạn chọn tùy thuộc vào bạn.
Khắc phục 2 - Điều chỉnh nền của bạn
Một số người dùng Chrome đã báo cáo rằng bằng cách điều chỉnh màu nền, màn hình của họ đã ngừng nhấp nháy. Để mở cài đặt, nhấn phím Windows và phím I. Chuyển đến Cá nhân hóa và đảm bảo rằng bạn đang ở trong tùy chọn Nền. Chọn một màu rắn làm nền mới của bạn.
Bạn có thể đang gặp vấn đề này vì có lỗi gì đó với chuyển đổi nền tự động của Windows. Bạn cũng có thể thêm hình ảnh nền tĩnh nếu bạn không muốn có màu đơn sắc làm nền mới. Một nền tĩnh sẽ cuộn xuống như bạn làm nhưng sẽ giữ nguyên vị trí nếu bạn thiết lập nó theo cách đó.

Khi bạn đã hoàn tất, hãy chuyển đến tùy chọn Màu sắc ở khung bên trái. Chọn tùy chọn cho biết Tự động chọn màu nhấn từ nền của tôi.
Khắc phục 3 - Thêm hồ sơ người dùng Windows mới
Một cách khắc phục dễ dàng khác đối với sự cố nhấp nháy màn hình là tạo Hồ sơ người dùng Windows mới.

Bạn có thể thực hiện việc này bằng cách mở cài đặt bằng các phím Win + I và truy cập Tài khoản> Gia đình & người khác> Thêm người khác vào PC này. Thực hiện theo các hướng dẫn trên màn hình và bạn sẽ thấy ổn.
Khắc phục 4 - Tắt tăng tốc phần cứng trong Chrome
Vô hiệu hóa tăng tốc phần cứng trong Chrome cũng được biết là có ích. Để tắt tính năng này, hãy nhập chrome: // cài đặt trong thanh địa chỉ của Chrome và cuộn xuống hết cỡ để bạn có thể nhấp vào tùy chọn Nâng cao.

Cuộn xuống cho đến khi bạn đến phần Hệ thống và đảm bảo rằng tăng tốc phần cứng đã được tắt.
Phần kết luận
Sớm muộn gì bạn cũng gặp phải một số vấn đề về trình điều khiển. Tin tốt là bây giờ bạn biết phải làm gì để khắc phục nó để cuối cùng bạn có thể hoàn thành một số công việc. Làm thế nào xấu là vấn đề nhấp nháy màn hình của bạn? Chia sẻ kinh nghiệm của bạn với chúng tôi trong các ý kiến.