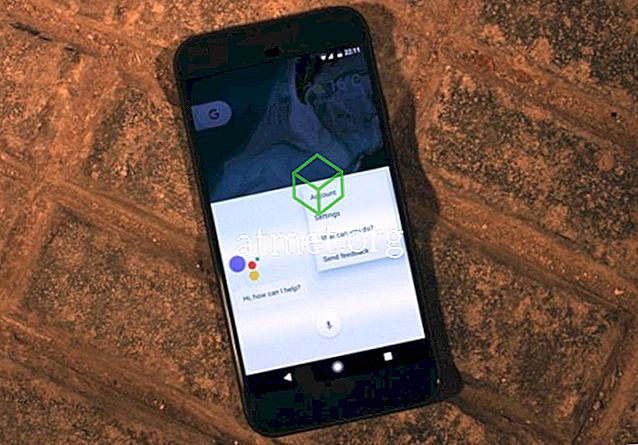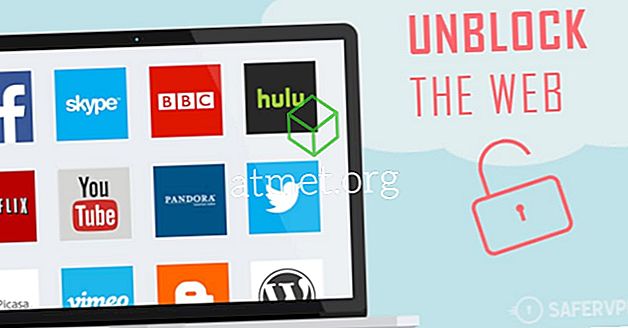Là tìm kiếm Microsoft Outlook 2019, 2016 hoặc 2013 không hoạt động cho bạn? Có phải nó vừa xuất hiện với thông báo. Một cái gì đó đã sai và tìm kiếm của bạn không thể hoàn thành. tìm thấy những gì bạn đang tìm kiếm. Mặc dù bạn biết bạn có tin nhắn đáp ứng tiêu chí tìm kiếm của bạn? Hãy thử các bước này.
Khắc phục 1 - Đảm bảo Dịch vụ Tìm kiếm Windows được Bắt đầu
- Chọn Phần mềm bắt đầu và loại hình.
- Nhấp chuột phải vào Lệnh Command Prompt, sau đó chọn Chạy Run làm quản trị viên .
- Nếu được nhắc, hãy nhập tên người dùng và mật khẩu cấp quyền quản trị viên cho máy tính.
- Nhập loại sc sc cấu hình wsearch start = auto, sau đó nhấn vào Enter Enter . Bạn sẽ nhận được một tin nhắn THÀNH CÔNG.
- Nhập loại mạng bắt đầu wsearch trên mạng, sau đó nhấn vào Enter Enter . Bạn sẽ nhận được một thông báo rằng dịch vụ đã được bắt đầu.
Khắc phục 2 - Thông báo ẩn tin nhắn cài đặt
Mẹo này dường như thường giúp mọi người.
- Trong Outlook, hãy chọn Chế độ xem trực tuyến > Thay đổi Chế độ xem trực tuyến và đảm bảo bạn không có Tin nhắn ẩn Ẩn được đánh dấu để xóa Xóa được chọn.

Khắc phục 3 - Đặt lại chỉ mục
Nếu Khắc phục 1 không thực hiện được, hãy thử thực hiện các bước này để đặt lại Lập chỉ mục Outlook.
- Trong Outlook, hãy truy cập vào Tập tin và cài đặt tùy chọn Chọn Cận cảnh Đóng khi hoàn thành.
- Chuyển đến Cài đặt tập tin trên mạng > Cài đặt tài khoản của bạn .
- Chọn thẻ Data Data Files .
- Viết xuống vị trí của địa điểm trực tuyến, nơi đặt từng tệp OST của Nhật Bản . Chúng tôi sẽ cần phải đi đến (các) thư mục được chỉ định.
- Đóng Outlook.
- Sử dụng Windows Windows Explorer Explorer điều hướng đến (các) thư mục chứa (các) tệp OST được đặt. Đây là những thư mục bạn đã ghi lại ở bước 4. Vị trí thường là C: \ Users \ yourusername \ AppData \ Local \ Microsoft \ Outlook tựa .
- Đánh dấu tất cả các tệp OST trong thư mục. Bạn có thể giữ phím CRL CTRL để nhấp và chọn từng phím.
- Nhấp chuột phải vào một tập tin được tô sáng, sau đó chọn Thuộc tính .
- Chọn nút nâng cao nâng cấp .
- Kiểm tra tập tin Cho phép tập tin này có nội dung được lập chỉ mục ngoài các thuộc tính tập tin Tùy chọn tập tin nếu nó chưa được kiểm tra, sau đó chọn tập tin OK OK .
- Bây giờ, hãy mở Outlook, sau đó quay lại với Tập tin Chỉnh sửa > Tùy chọn trực tuyến >> Tìm kiếm trực tuyến > Tùy chọn lập chỉ mục Tùy chọn Chọn Cận cảnh Đóng khi hoàn thành.
Khắc phục 4 - Xây dựng lại chỉ mục tìm kiếm
Lưu ý: Điều này có thể mất vài giờ để hoàn thành.
- Trong Outlook, chọn Tập tin Tải xuống
- Chọn nút Tùy chọn lập chỉ mục .
- Chọn nâng cao nâng cao .
- Chọn nút của Rebuild .

- Chọn ngay OK OK để bắt đầu xây dựng lại.
Cung cấp cho Outlook một vài phút để lập chỉ mục các mục. Các tính năng tìm kiếm sẽ bắt đầu làm việc cuối cùng.
Khắc phục 5 - Cho phép truy cập vào Tìm kiếm Windows
- Chọn bắt đầu, nhập vào các dịch vụ của Wikipedia, sau đó mở ứng dụng Dịch vụ trên mạng .
- Nhấp chuột phải vào Windows Windows Search Tìm kiếm rồi chọn Thuộc tính .
- Chọn Nhật ký trên tab.
- Đảm bảo dịch vụ Cho phép tương tác với hộp máy tính để bàn được chọn.

- Chọn vào OK OK .
Câu hỏi thường gặp
Trong Outlook, nút Tùy chọn lập chỉ mục của tôi có màu xám.
Điều này có thể là do bạn có một chính sách được kích hoạt để vô hiệu hóa. Thử đi:
- Đóng Outlook.
- Chọn Phần mềm bắt đầu, nhập loại regedit, sau đó mở Trình chỉnh sửa sổ đăng ký .
- Điều hướng đến HKEY_LOCAL_MACHINE \ SOFTWARE \ Chính sách \ Microsoft \ Windows \ Windows Tìm kiếm
- Hãy nhìn xem bạn có một khóa có tên là Ngăn chặn Index IndexOutlook, nhấp đúp vào nó và đặt nó vào đường 0 0 .