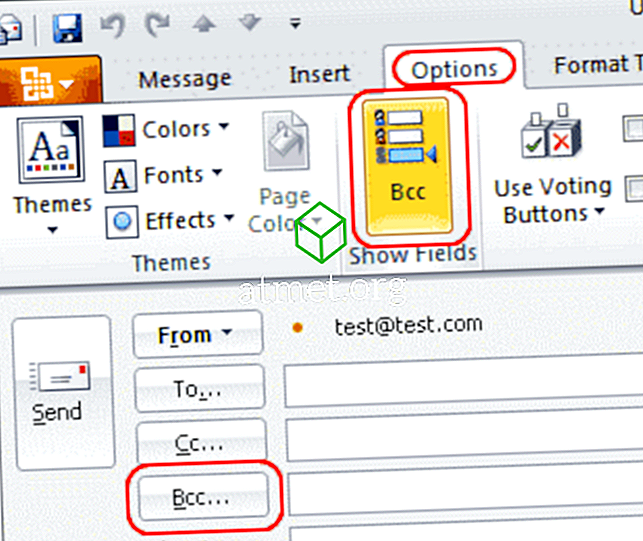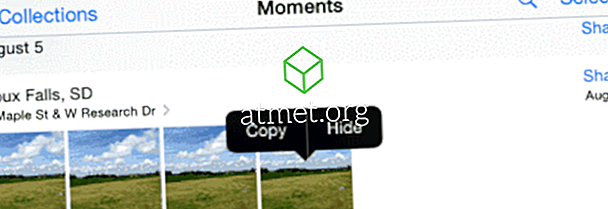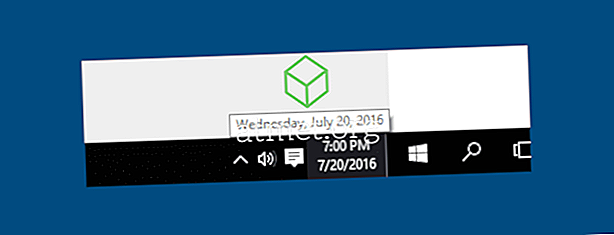iOS 12 đi kèm với một số thay đổi có lợi và một trong nhiều điều bạn có thể làm là quản lý thông báo của mình. Điều tuyệt vời hơn nữa là các bước bạn cần tuân theo là thân thiện với người mới bắt đầu và chúng có thể dễ dàng được hoàn tác nếu bạn thay đổi suy nghĩ.
Với các tùy chọn thông báo mà iOS 12 cung cấp, cuối cùng bạn sẽ có thể nhận được thông báo của mình theo cách bạn muốn. Chúng sẽ dễ đọc hơn và chúng sẽ không chiếm quá nhiều không gian hiển thị. Các thay đổi thông báo sau chỉ có thể được tìm thấy trong iOS 12 và dễ quản lý hơn trước.
Cách quản lý các thông báo khác nhau từ cùng một ứng dụng
Tại một số thời điểm, bạn chắc chắn phải đối phó với việc nhận các thông báo khác nhau, với iOS 12, bạn có thể nhóm các thông báo của mình lại với nhau. Bạn thậm chí có thể loại bỏ tất cả chúng khỏi màn hình khóa bằng cách nhấn vào thông báo trên cùng, theo sau là X ở trên cùng bên phải.

Làm thế nào để có thông báo được gửi một cách lặng lẽ
Có những thông báo mà bạn có thể đi một lúc mà không có, nhưng họ sẽ không để bạn yên. Có một cách bạn có thể gửi những thông báo đó đến Trung tâm thông báo. Bạn sẽ không phải xử lý các thông báo trên màn hình khóa để bạn có thể nghỉ ngơi.

Bạn có thể làm điều này bằng cách trượt thông báo sang trái và nhấn vào nút Quản lý. Bạn sẽ được yêu cầu nhập mật mã của mình và tùy chọn Phân phối lặng lẽ sẽ ở trên đầu. Ngay bên dưới tùy chọn này là tùy chọn Turn lẻ, điều này sẽ chỉ tắt thông báo cho ứng dụng này.
Cách sử dụng Nhóm thông báo
Với Nhóm thông báo, bạn có thể có tất cả các thông báo từ một ứng dụng duy nhất được nhóm lại với nhau. Bằng cách đi tới Cài đặt> Thông báo> Ứng dụng có thông báo bạn muốn thay đổi> Nhóm thông báo.

Cài đặt sẽ được đặt thành tự động, tùy chọn này thực hiện là nhóm các thông báo từ cùng một ứng dụng (ví dụ: Tin nhắn) nhưng không chia cho từng người. Nếu bạn chọn Theo ứng dụng, thông báo của bạn sẽ không được sắp xếp mà được nhóm lại với nhau.
Nếu bạn tắt tính năng này, tất cả các thông báo của bạn sẽ được trải đều như trong iOS 11. Miễn là bạn ở đây, bạn cũng có thể ngăn thiết bị iOS của mình hiển thị bất kỳ thông tin nào trên thông báo. Chạm vào Hiển thị xem trước, theo sau là Không bao giờ (Mặc định).
Nếu bạn muốn tắt hoặc bật huy hiệu hoặc âm thanh cho ứng dụng, bạn sẽ cần phải làm như vậy trên cơ sở mỗi ứng dụng. Như bạn có thể thấy trong hình trên, bạn cũng sẽ tìm thấy các tùy chọn đó sau khi chọn một ứng dụng.
Phần kết luận
iOS 12 đi kèm với một số thay đổi rất cần thiết và hy vọng, các bản cập nhật trong tương lai sẽ mang lại nhiều tính năng tuyệt vời hơn nữa. Thông báo của bạn bây giờ tốt hơn bao giờ hết, nhưng sẽ tốt hơn nếu bạn có thể thêm thay đổi cho các ứng dụng khác nhau cùng một lúc. Tôi đoán chúng ta có thể chờ đợi. Các tính năng thông báo mà bạn muốn iOS 12 đã đi kèm là gì?