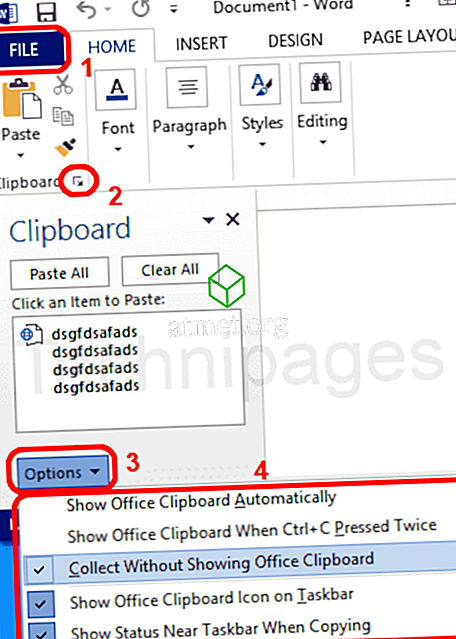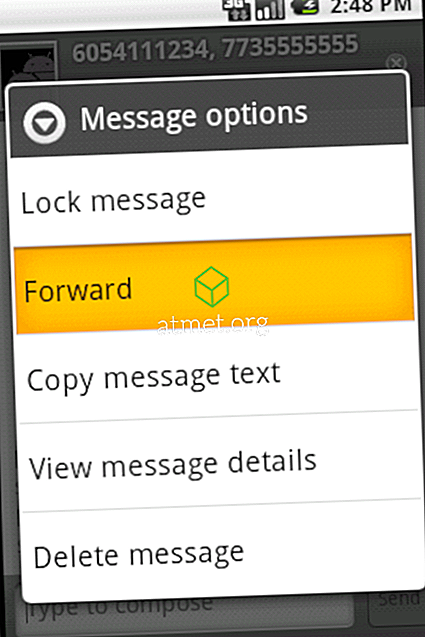Bạn đã bao giờ nhận được một tập tin đáng ngờ trong hộp thư đến của bạn? Nếu bạn đã từng tải xuống một tệp nghĩ rằng đó là một chương trình bạn cần và hóa ra đó là một vi-rút, bạn sẽ biết nó có thể tàn phá đến mức nào. Cho dù trên máy tính xách tay hoặc máy tính để bàn, toàn bộ hệ thống của bạn có thể bị sập và cháy ngay lập tức. Chạy các tệp như vậy luôn là một rủi ro, đặc biệt là khi chúng đến từ Internet.
Bạn cần kiểm tra phần mềm trước khi chạy phần mềm này để bảo vệ tính bảo mật của PC. Điều này có thể được thực hiện với một máy ảo. Một máy ảo (VM) tạo ra một môi trường ảo an toàn và cho phép bạn kiểm tra một chương trình và kiểm tra xem nó có sạch không.
Hầu hết các máy ảo đều yêu cầu Giấy phép Microsoft Windows riêng biệt để tạo một hệ điều hành ảo. May mắn thay, Microsoft đã phát hành giải pháp hoàn hảo cho vấn đề: Windows Sandbox. Giờ đây, bạn có thể kiểm tra các chương trình phần mềm vô tận mà không cần giấy phép HĐH, đảm bảo các chương trình được an toàn trước khi chúng ảnh hưởng đến máy tính của bạn.
Giới thiệu về hộp cát
Mặc dù Windows đã cung cấp Windows Defender và bảo mật Windows khác, Windows Sandbox cung cấp cho bạn một cái gì đó khác biệt và được mô tả tốt nhất là VM một phần và ứng dụng một phần. Các chương trình phần mềm mà bạn cài đặt trong Sandbox được cách ly.

Do đó, chúng không thể ảnh hưởng đến PC của bạn và trên thực tế, đã được sandbox. Điều này cho phép bạn tải xuống các tệp .exe và chạy chúng trong một không gian an toàn mà không phải lo lắng về bảo mật hệ thống của bạn.
yêu cầu hệ thống
Chương trình chỉ khả dụng cho Doanh nghiệp, Giáo dục và Windows Pro. Bạn không thể chạy nó nếu vận hành Windows 10 Home.

Một lợi thế lớn của chương trình là yêu cầu hệ thống thấp. Đó là như sau:
- Phiên bản Windows 64 bit (bất kỳ phiên bản nào ở trên)
- RAM 4GB
- Dung lượng đĩa 1GB
- Bộ xử lý lõi kép
- Khả năng ảo hóa
Kích hoạt Sandbox
Hiện tại, bạn có thể nhận Sandbox bằng cách tham gia Chương trình Người dùng nội bộ Windows. Hơn nữa, bạn cần đưa PC của mình lên Cập nhật theo dõi nhanh. Điều này có thể dẫn đến mất dữ liệu và sự cố hệ thống, vì vậy bạn cần cẩn thận. Microsoft luôn phát hành các bản cập nhật mới có xu hướng không ổn định.

Chúng tôi khuyên bạn nên cài đặt nó vào một PC khác hoặc bao gồm một bản sao lưu hệ thống của bạn. Cài đặt Insider build 18305 hoặc phiên bản cao hơn trên hệ thống của bạn.
Kích hoạt Windows Sandbox là một quy trình tương đối đơn giản, bao gồm các bước sau:
- Cho phép ảo hóa trong BIOS của hệ thống của bạn. Nó thường được thiết lập theo mặc định. Tuy nhiên, chúng tôi vẫn khuyên bạn nên kiểm tra nó.
- Bắt đầu chương trình Trình quản lý tác vụ và mở tab Hiệu suất.
- Chọn tùy chọn CPU và kiểm tra xem Virtualization có được bật trên bảng bên phải không.
- Nếu không, hãy kích hoạt nó bằng cách vào cài đặt BIOS máy tính của bạn.
- Sau khi kích hoạt ảo hóa, điều hướng theo cách của bạn đến Bảng điều khiển. Mở chương trình và chọn tùy chọn Bật hoặc Tắt tính năng của Windows.
- Trong cửa sổ đó, nhấp vào tùy chọn Windows Sandbox để kích hoạt nó.
Sau đó, nhấp vào OK và khởi động lại hệ thống của bạn.
- Sau khi khởi động lại các cửa sổ của bạn, bạn sẽ tìm thấy một lối tắt đến Sandbox trong Menu Bắt đầu. Nó có thể yêu cầu sự cho phép để thay đổi hệ thống của bạn. Cấp cho nó những đặc quyền mà nó yêu cầu.
- Bạn sẽ thấy một bản sao chính xác của hệ thống của bạn trong các cửa sổ Sandbox.
Phần tốt nhất là hệ thống ảo được tạo từ hệ thống máy chủ của bạn. Do đó, Windows sẽ luôn được cập nhật. Tuy nhiên, vì đây là một bản cài đặt sạch, nên nó sẽ chỉ chạy các ứng dụng mặc định có trong Windows cũng như hình nền Windows gốc.
Một lợi ích khác của Sandbox là bạn có thể chạy nó trong máy ảo mà bạn đang sử dụng. Tuy nhiên, bạn sẽ cần bật tùy chọn cho Ảo hóa lồng nhau. Để thực hiện việc này, hãy truy cập PowerShell bên trong VM và nhập lệnh này:
Set-VMProcessor -VMName - ExposeVirtualizationExtensions $true
Bằng cách này, Windows ảo của bạn bên trong VM có thể sử dụng các tiện ích mở rộng ảo hóa, cho phép Sandbox sử dụng chúng trong VM đó.
Cách sử dụng hộp cát
Sandbox rất đơn giản và dễ sử dụng, đặc biệt nếu bạn đã sử dụng VM trước đó. Bạn chỉ cần sao chép và dán các tệp phần mềm bạn muốn kiểm tra vào Sandbox.

Để làm cho nó an toàn hơn nữa, bạn có thể tải xuống tệp trong Sandbox từ trình duyệt ưa thích của mình sau đó tiếp tục chạy chương trình như bình thường.
Nếu bạn đang làm việc với tệp .exe, bạn có thể cài đặt nó trong Sandbox để nó vẫn bị cô lập khỏi hệ thống máy chủ.
Xóa một tập tin sẽ xóa nó vĩnh viễn khỏi hệ thống của bạn. Nó không kết thúc trong Thùng rác. Sau khi kiểm tra chương trình yêu cầu của bạn, hãy đóng Sandbox như bất kỳ ứng dụng nào khác xóa toàn bộ hệ thống đã sao chép.
Hệ thống của bạn vẫn trong tình trạng ban đầu và bạn sẽ trở lại trạng thái sạch sẽ mỗi khi bạn đóng nó. Đó là tất cả những gì cần thiết. Sử dụng chương trình phần mềm không rắc rối và giảm rủi ro cho PC của bạn.
Lợi ích và hạn chế
Điều tốt nhất với Sandbox là bạn không cần tạo một Đĩa cứng ảo riêng biệt để tạo một hệ thống ảo. Thay vào đó, chương trình hoạt động với một bản sao sạch của phiên bản Windows của bạn.

Ngoài ra, nó liên kết đến các tệp trên hệ thống của bạn không trải qua thay đổi. Điều này đảm bảo một bản sao ánh sáng của hệ thống của bạn. Kích thước điển hình của bản sao là khoảng 100 MB.
Ngoài ra, nó không yêu cầu giấy phép để chạy HĐH của bạn vì nó là bản sao của hệ thống máy chủ của bạn. Mặc dù máy chủ và VM riêng biệt, thỉnh thoảng chúng vẫn hoạt động cùng nhau. Để đảm bảo hệ thống của bạn không bị chậm, hệ thống máy chủ thường khôi phục không gian bộ nhớ từ VM. Điều này cho phép tối ưu hóa quyền lực thích hợp.
Trong khi điều này có thể hoạt động trên phần cứng tối thiểu, có các thành phần tốt hơn sẽ tăng cơ hội hoạt động tốt hơn. Nhược điểm duy nhất là nó không hoạt động với phiên bản Windows 10 Home.
Phần kết luận
Nhìn chung, Sandbox là một tính năng mới tuyệt vời cho phép bạn kiểm tra các chương trình phần mềm trước khi chúng ảnh hưởng đến hệ thống của bạn. Môi trường riêng biệt và tách biệt đảm bảo an ninh và an toàn cho hệ thống máy chủ của bạn.
Sandbox cung cấp nhiều tính năng khác nhau, trong đó ấn tượng nhất bao gồm nó phù hợp với máy tính xách tay và yêu cầu không gian lưu trữ tối thiểu.