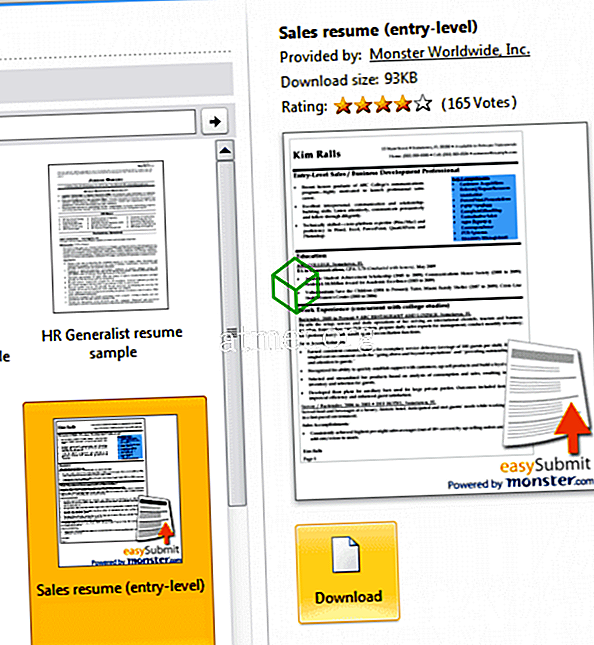Thỉnh thoảng, bạn bắt gặp những thứ bạn muốn sao chép. Vì Microsoft Windows 10 đi kèm với một bảng tạm hữu ích, tại sao bạn không thử, phải không? Nó chỉ có thể làm bạn ngạc nhiên và cung cấp tính năng bạn đang tìm kiếm.
Nếu đã được một thời gian kể từ khi bạn sử dụng clipboard của Window, bạn có thể không nhận thấy rằng bạn có thể làm những việc như xem lịch sử của các mục được sao chép, các mục được sử dụng thường xuyên của bạn và cũng có thể đồng bộ hóa bảng tạm với các máy tính khác của bạn.
Cách bật Clipboard Windows
Trước tiên, để bật bảng tạm, bạn cần vào Cài đặt> Hệ thống> Bảng tạm . Nếu bạn đã nhận được bản cập nhật tháng 10, tùy chọn clipboard sẽ ở đó. Để bật tính năng Clipboard, hãy bật tính năng ghi lịch sử Clipboard. Thực hiện theo các bước chính xác nếu bạn muốn tắt tùy chọn.
Đồng bộ hóa bảng tạm cho tất cả các thiết bị Windows 10 của bạn (cũng cần phải có bản cập nhật tương tự) cũng là một nhiệm vụ dễ dàng. Chọn tùy chọn cho biết Tự động đồng bộ hóa văn bản mà tôi sao chép trong phần Đồng bộ hóa tự động nếu bạn muốn đồng bộ hóa hoàn toàn mọi thứ, kể cả dữ liệu nhạy cảm. Nếu không, chọn tùy chọn cho biết Không bao giờ tự động đồng bộ hóa văn bản mà tôi sao chép.

Một cách dễ dàng hơn để bật tính năng sẽ là nhấn phím Windows và phím V. Khi cửa sổ Clipboard xuất hiện, nhấp vào tùy chọn Bật.
Cách xóa Lịch sử Clipboard
Nếu bạn không muốn bất cứ ai nhìn thấy mọi thứ bạn đã lưu trên Bảng tạm của Windows, thì bạn nên xóa nó theo thời gian. Về phía dưới cùng của tùy chọn Clipboard, bạn sẽ thấy một phần có tên Xóa dữ liệu clipboard. Điều này sẽ xóa hoàn toàn mọi thứ bạn từng sao chép.

Nếu bạn chắc chắn rằng đây là điều bạn muốn làm, hãy nhấp vào nút Xoá ở phía dưới. Tùy chọn này sẽ xóa mọi thứ khỏi tài khoản Microsoft của bạn và từ các thiết bị của bạn. Điều này không bao gồm các mục được ghim. Bạn phải loại bỏ chúng bằng tay để lau chúng. Nếu chỉ có một vài mục mà bạn muốn xóa, hãy bấm phím Windows và V và nhấp vào các tùy chọn bạn muốn xóa.
Cách sao chép và dán trên Clipboard Windows 10
Để sao chép một cái gì đó trên Clipboard mới, chọn những gì bạn muốn sao chép và nhấp chuột phải vào nó. Chọn tùy chọn Cắt hoặc Sao chép và đảm bảo rằng bạn đã mở ở nơi bạn muốn dán nội dung. Khi nó mở dán, nhưng đừng quên rằng bạn cũng có thể nhấn phím Windows và phím V để chọn những gì bạn muốn dán.
Phần kết luận
Như bạn có thể thấy bảng tạm Windows 10 rất dễ sử dụng và bạn không cần phải là một thiên tài công nghệ để tận dụng lợi thế của nó. Bạn sẽ thêm tính năng nào vào bảng tạm?