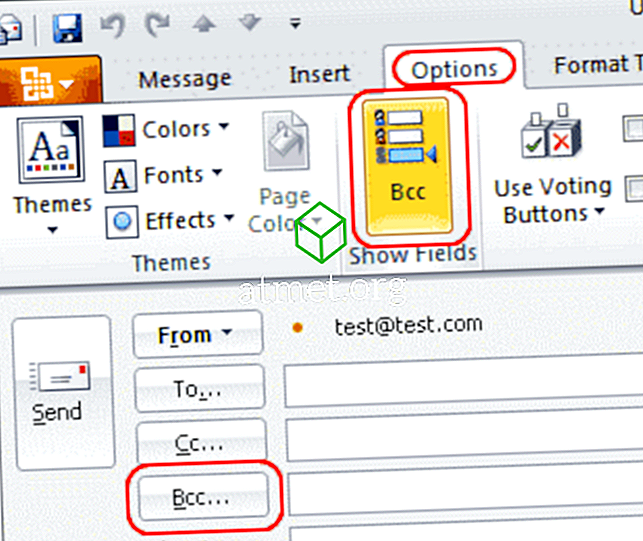Bạn đã mất mật khẩu vào mạng Wi-Fi? Bây giờ bạn đang tự hỏi nếu bạn có thể tìm ra nó là gì? Nếu bạn có thiết bị Windows hoặc macOS vẫn kết nối với mạng Wi-Fi được đề cập và có mật khẩu được lưu trữ, bạn có thể khôi phục thiết bị bằng các bước này.
Tùy chọn 1 - Windows 10 & 8
- Chọn nút Bắt đầu của Nhật Bản, sau đó nhập lệnh Cấm .
- Nhấp chuột phải vào Lệnh Command Prompt, sau đó chọn Chạy Run làm Quản trị viên .
- Gõ như sau, sau đó nhấn vào Enter Enter :
netsh wlan show profiles - Một danh sách các mạng Wi-Fi mà máy tính đã kết nối sẽ xuất hiện. Lưu ý cấu hình đề cập đến mạng Wi-Fi mà bạn muốn mật khẩu.
- Gõ như sau, sau đó nhấn vào Enter Enter :
netsh wlan show profiles name= nameofprofile key=clear - Trong Cài đặt bảo mật của Tử vi, nên có một trường có tên là Nội dung khóa chính sẽ tiết lộ mật khẩu Wi-Fi của bạn.
Tùy chọn 2 - Windows 10, 8, & 7
Trong khi kết nối với mạng Wi-Fi để biết mật khẩu bạn muốn tiết lộ, hãy làm theo các bước sau:
- Mở bảng điều khiển và điều khiển mạng
- Chọn kết nối Wi-Fi như được hiển thị bên cạnh Kết nối của Cameron .
- Một cửa sổ Trạng thái Wi-Fi của Wikipedia sẽ xuất hiện. Chọn nút Thuộc tính không dây của nhóm .
- Chọn thẻ Security Security .
- Mật khẩu Wi-Fi sẽ được hiển thị trong trường khóa bảo mật mạng của mạng Cameron.
Tùy chọn 3 - macOS
- Từ Bàn làm việc, hãy chọn Tải về Tiện ích trực tuyến .
- Mở Keychain Keychain Access .
- Bên dưới khóa Keychains, hãy chọn hệ thống .
- Theo mục Thể loại, hãy chọn Mật khẩu mật khẩu .
- Mở mạng cho mật khẩu mạng Wi-Fi mà bạn muốn tiết lộ.
- Đánh dấu vào hộp Hiển thị mật khẩu .
- Nếu được nhắc về thông tin đăng nhập, hãy nhập tên người dùng và mật khẩu cho tài khoản quản trị viên trên máy tính macOS của bạn.
- Mật khẩu mạng Wi-Fi được hiển thị.