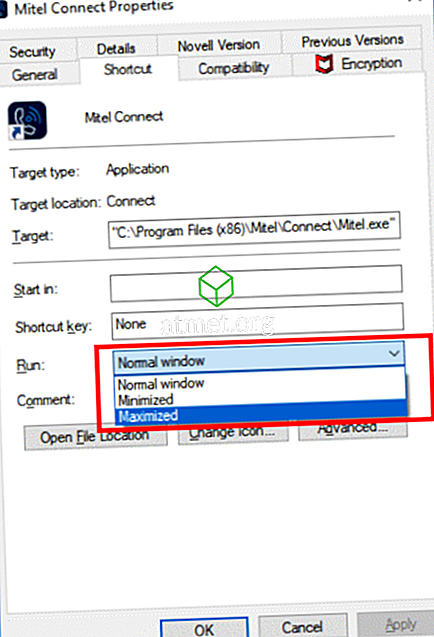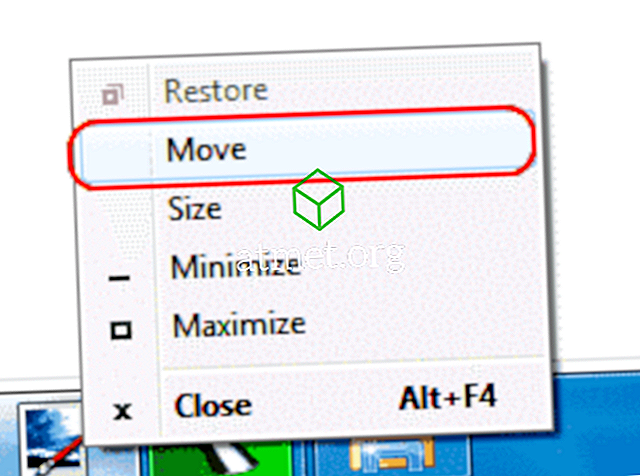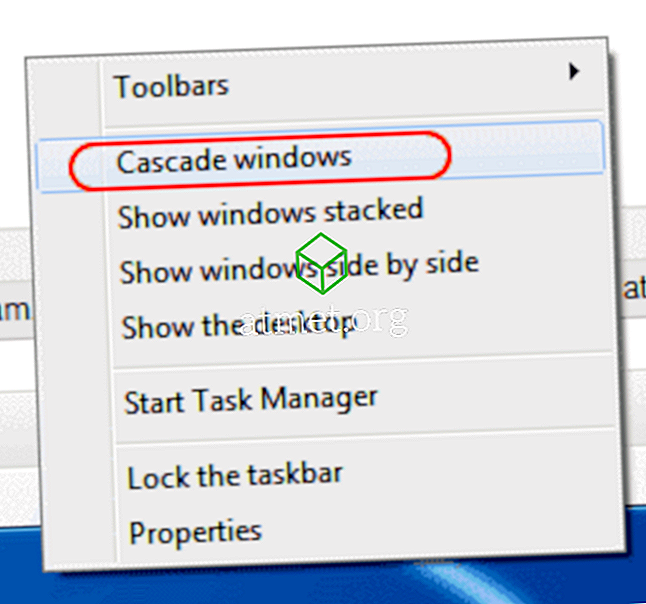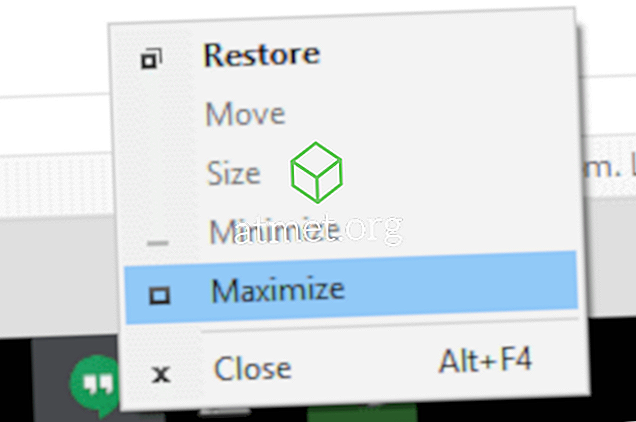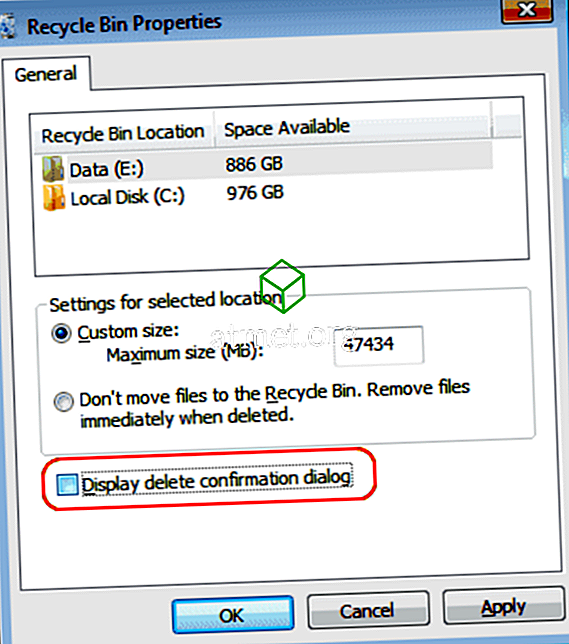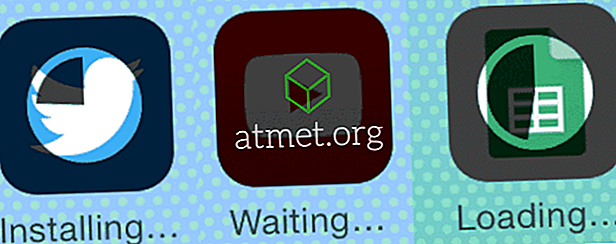Trong khi sử dụng Microsoft Windows, tôi đã có một cửa sổ hoàn toàn rơi ra khỏi màn hình. Nhấp chuột phải vào cửa sổ trong Thanh tác vụ và chọn Tối đa hóa đưa nó trở lại, nhưng không có cách nào tôi có thể khôi phục cửa sổ đến nơi tôi có thể di chuyển nó xung quanh màn hình bằng chuột.
May mắn thay, có một vài cách để đưa các cửa sổ ngoài màn hình trở lại màn hình máy tính để bàn.
Khắc phục 1 - Thủ thuật giải quyết
Windows 10 & 8
- Bắt đầu ứng dụng có vấn đề.
- Nhấp chuột phải vào một vùng trống trên Bàn làm việc, sau đó chọn Cài đặt hiển thị trên màn hình .
- Chọn cài đặt hiển thị nâng cao nâng cấp ở phía dưới cửa sổ.
- Tạm thời thay đổi độ phân giải của chế độ ăn vặt sang giá trị khác, sau đó chọn ứng dụng của cải .
- Xem nếu bạn có thể thấy cửa sổ trên màn hình của bạn bây giờ.
- Thay đổi độ phân giải trở lại giá trị trước đó, sau đó chọn Khác OK .
Windows 7
- Bắt đầu ứng dụng có vấn đề.
- Nhấp chuột phải vào một vùng trống trên Bàn làm việc, sau đó chọn Độ phân giải màn hình màn hình .
- Tạm thời thay đổi độ phân giải của chế độ ăn vặt sang giá trị khác, sau đó chọn ứng dụng của cải .
- Xem nếu bạn có thể thấy cửa sổ trên màn hình của bạn bây giờ.
- Thay đổi độ phân giải trở lại giá trị trước đó, sau đó chọn Khác OK .
Khắc phục 2 - Hiển thị Chuyển đổi màn hình
- Nhấn và giữ phím Windows, sau đó nhấn vào Diên . Lặp lại các bước này để xem nó có làm cho cửa sổ bạn đang tìm kiếm xuất hiện lại không.
- Thay phiên, bạn có thể nhấp chuột phải vào một vùng trống của thanh tác vụ, sau đó chọn Hiển thị màn hình máy tính để bàn, sau đó lặp lại.
Khắc phục 3 - Di chuyển Tùy chọn 1
- Chọn chương trình trong thanh tác vụ.
- Giữ phím Windows trong khi nhấn liên tục Mũi tên trái hoặc Mũi tên phải để di chuyển cửa sổ trở lại xem.
Khắc phục 4 - Di chuyển Tùy chọn 2
- Trong Windows 10, 8, 7 và Vista, nhấn và giữ phím Shift Shift trong khi nhấp chuột phải vào chương trình trên thanh tác vụ, sau đó chọn Di chuyển trên đường . Trong Windows XP, nhấp chuột phải vào mục trong thanh tác vụ và chọn Chuyển Move . Trong một số trường hợp, bạn có thể phải chọn Phục hồi Phục hồi, sau đó quay lại và chọn Chuyển Di chuyển .
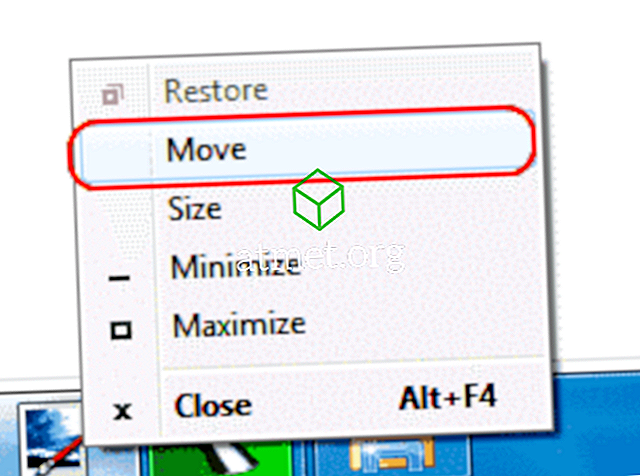
- Sử dụng chuột hoặc các phím mũi tên trên bàn phím để di chuyển cửa sổ trở lại màn hình.
Sửa lỗi 5 - Cascade Windows
- Nhấp chuột phải vào một vùng trống của thanh tác vụ, sau đó chọn cửa sổ Cascade Cascade .
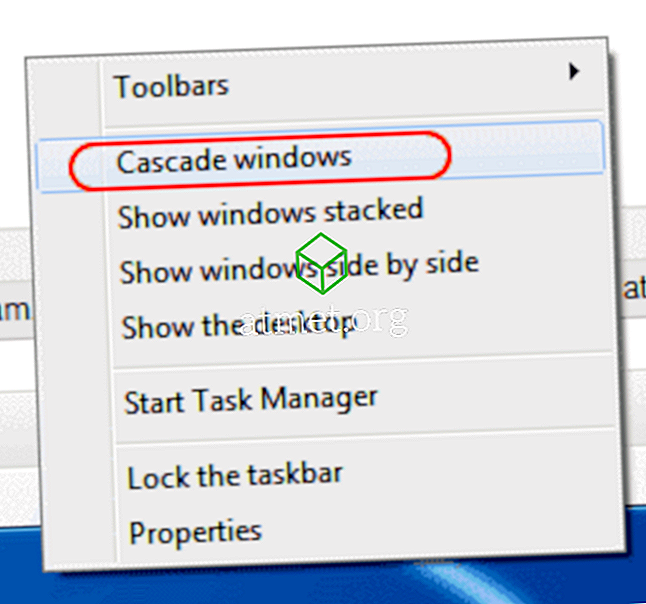
Khắc phục 6 - Tối đa hóa
Đôi khi một ứng dụng sẽ bị kẹt trong trạng thái không thể vẽ lại trên Cửa sổ. Bạn thường có thể làm giảm bớt điều này bằng cách làm như sau.
- Giữ phím Shift Shift và nhấp chuột phải vào biểu tượng chương trình trên thanh tác vụ, sau đó chọn Tối đa hóa tối đa .
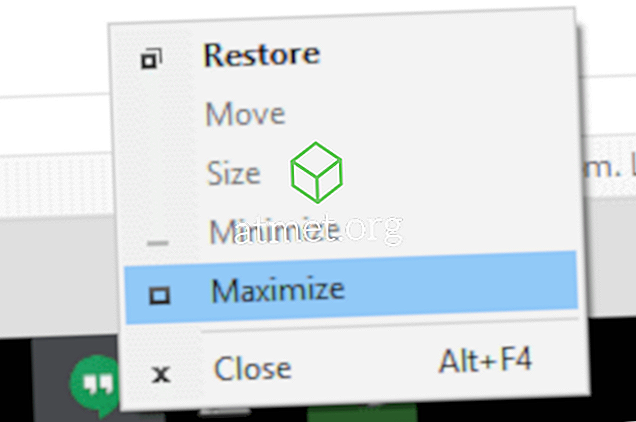
Câu hỏi thường gặp
Làm cách nào để ngăn ứng dụng của tôi khởi động khỏi màn hình mỗi khi tôi khởi chạy nó?
Hầu hết các ứng dụng sẽ ngừng thực hiện việc này nếu bạn thoát khỏi ứng dụng một cách chính xác trong khi ứng dụng đang ở trên màn hình. Nếu bạn đã thoát ứng dụng đúng cách, bạn có thể cần gỡ cài đặt và cài đặt lại ứng dụng.
Nếu không, bạn có thể thử nhấp chuột phải vào biểu tượng cho ứng dụng, sau đó chọn Thuộc tính của Wikipedia . Trong tab Cấm Shortcut, hãy thay đổi cài đặt của Run Run vào thành Tối đa hóa, sau đó chọn Giảm giá .