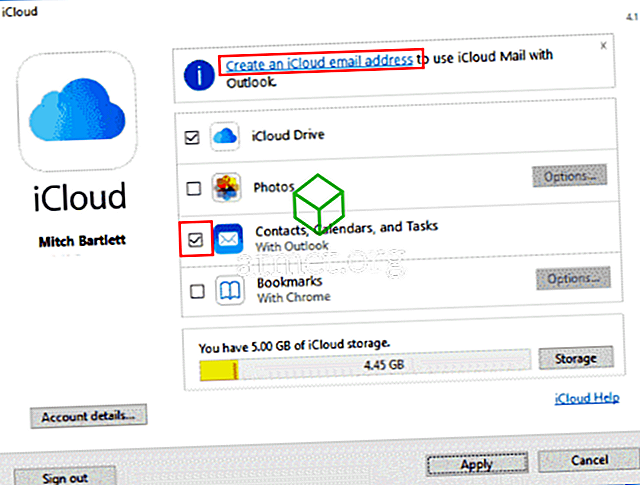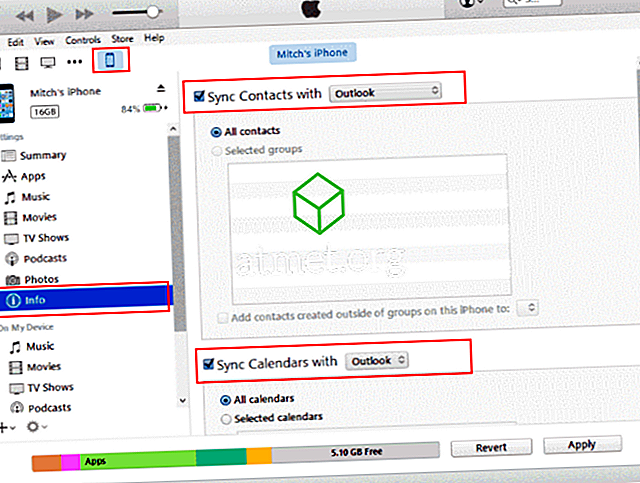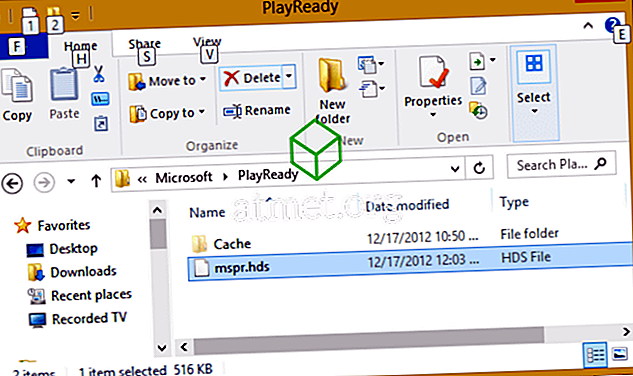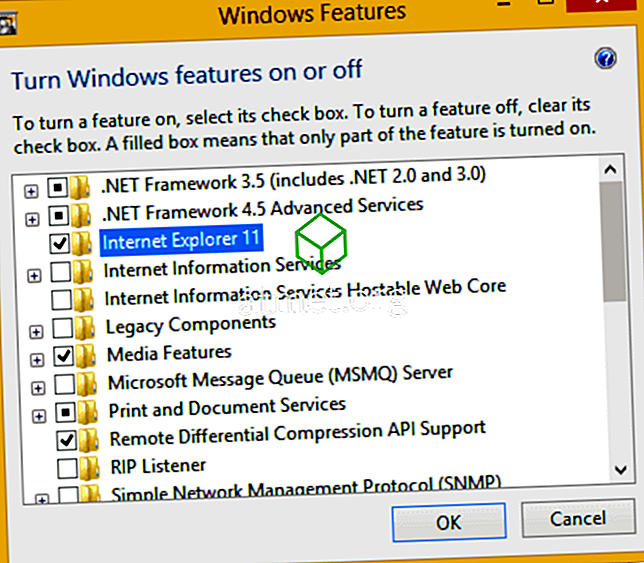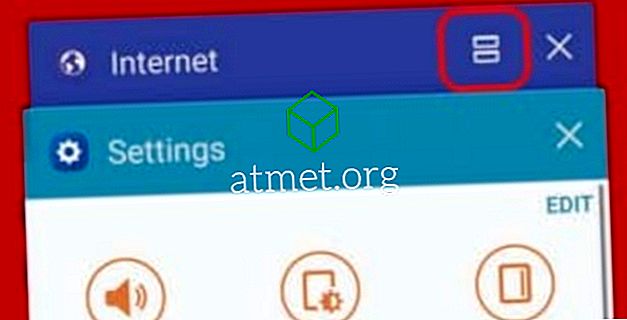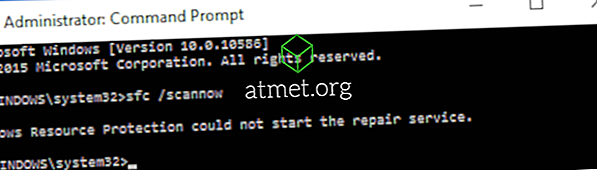Hướng dẫn này chỉ cho bạn cách kích hoạt Apple iPhone hoặc iPad để đồng bộ hóa với danh bạ, lịch và / hoặc email của Microsoft Outlook 2016. Có một vài cách khác nhau để hoàn thành nhiệm vụ này. Chỉ cần chọn tập hợp các bước làm việc tốt nhất cho bạn.
Tùy chọn 1 - iCloud
Với tùy chọn này, bạn có thể đồng bộ hóa Outlook với iCloud và các mục sẽ được đồng bộ hóa với thiết bị của bạn.
- Từ iPhone hoặc iPad, hãy truy cập Cài đặt của Cài đặt trực tuyến >> Cài đặt iCloud và đảm bảo tài khoản iCloud của bạn được thiết lập và đăng nhập.
- Tải xuống và cài đặt iCloud trên máy tính Windows của bạn. Hãy chắc chắn để khởi động lại máy tính sau khi cài đặt.
- Mở iCloud trên máy tính Windows của bạn từ Nhật Bản Bắt đầu
- Kiểm tra tùy chọn Danh bạ, Lịch và Nhiệm vụ . Nếu bạn muốn đồng bộ hóa email, bạn sẽ cần tạo một địa chỉ email iCloud nếu bạn chưa có. Sử dụng liên kết Tạo một địa chỉ email iCloud Liên kết trực tuyến ở đầu cửa sổ để tạo tài khoản email. Chọn ứng dụng áp dụng trực tiếp khi hoàn thành.
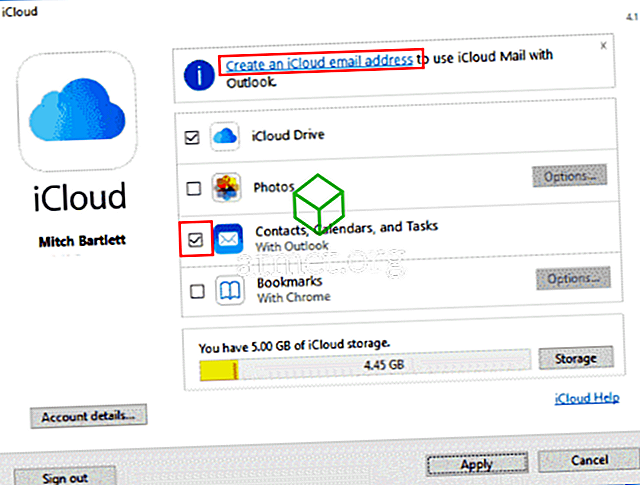
Các mục Outlook của bạn bây giờ sẽ đồng bộ hóa với iCloud, đồng thời cũng đồng bộ hóa với thiết bị iOS của bạn.
Tùy chọn 2 - iTunes
Tùy chọn này cho phép bạn đồng bộ hóa thông tin Lịch và Liên hệ từ thiết bị với Outlook thông qua iTunes. iCloud phải được tắt để tùy chọn này hoạt động.
- Từ iPhone hoặc iPad, hãy truy cập Cài đặt của Cài đặt điện tử > >> iCloud và đảm bảo rằng bạn đã đăng xuất khỏi iCloud. Tùy chọn để đăng xuất là ở dưới cùng.
- Kết nối thiết bị của bạn với máy tính bằng cáp USB. iTunes sẽ tự động mở. Nếu không, hãy khởi chạy iTunes từ ngay khi bắt đầu .
- Chọn biểu tượng cho thiết bị của bạn nằm ở góc trên bên trái màn hình.
- Chọn lựa chọn Thông tin của Nhật Bản trong khung bên trái.
- Kiểm tra các mục bạn muốn đồng bộ hóa, sau đó chọn những gì bạn muốn đồng bộ hóa.
- Liên lạc đồng bộ hóa với trực tuyến
- Lịch Sync Sync với
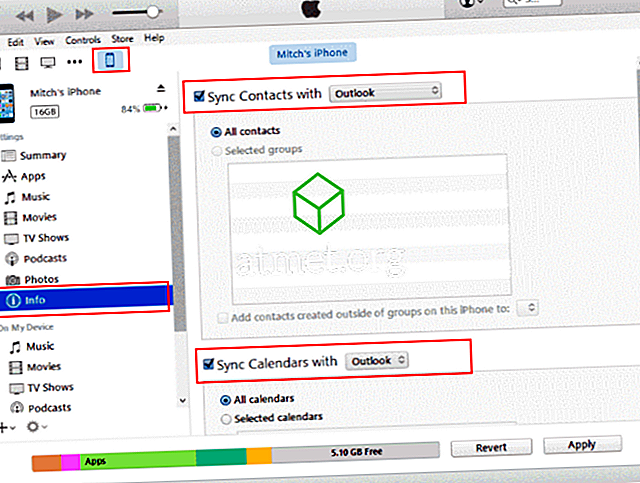
- Chọn phần mềm Sync Sync khi bạn muốn đồng bộ hóa dữ liệu.
Lịch và Danh bạ Outlook của bạn bây giờ sẽ đồng bộ hóa với iPad hoặc iPhone của bạn.
Tùy chọn 3 - Outlook.com
Nếu phiên bản Outlook của bạn đồng bộ hóa với Outlook.com (trước đây là Hotmail), bạn có thể sử dụng tùy chọn này. Nếu bạn đang làm việc với môi trường doanh nghiệp, bạn có thể cần kiểm tra với bộ phận CNTT của mình để xem tùy chọn này có khả dụng không.
- Từ màn hình chính, chọn Cài đặt cài đặt .
- Chọn Mail Mail, Danh bạ, Lịch .
- Nếu đây là lần đầu tiên bạn có các mục thiết lập trong khu vực này, hãy chọn Outlook Outlook.com . Nếu không, hãy chọn Thêm Thêm tài khoản
- Nhập dữ liệu Outlook.com của bạn vào các trường Email Email trực tuyến và mật khẩu . Cũng cung cấp cho tài khoản một mô tả bạn có thể sử dụng để xác định nó. Ví dụ: Outlook Marty Outlook.
Tùy chọn 4 - Trao đổi
Nếu bạn muốn đồng bộ hóa danh bạ trong môi trường công ty, công ty của bạn có thể có máy chủ Exchange, bạn có thể đồng bộ hóa danh bạ Outlook với. Tùy chọn này chỉ có thể khả dụng nếu iPhone hoặc iPad của bạn được kết nối với mạng công ty nội bộ của bạn.
- Từ màn hình chính, chọn Cài đặt cài đặt .
- Chọn Mail Mail, Danh bạ, Lịch s.
- Nếu đây là lần đầu tiên bạn có các mục thiết lập trong khu vực này, hãy chọn Exchange Exchange . Nếu không, hãy chọn Thêm Thêm tài khoản .
- Nhập thông tin trao đổi của bạn bằng cách điền vào các trường Email Email và mật khẩu của Google. Nó rất có thể sẽ là địa chỉ email công ty của bạn cùng với mật khẩu tên miền tiêu chuẩn của bạn. Cung cấp một mô tả trực tiếp mà bạn có thể sử dụng để xác định tài khoản.
Câu hỏi thường gặp
Tại sao Outlook không đồng bộ hóa với iCloud?
Đảm bảo Bổ trợ iCloud iCloud Outlook được bật trong Outlook. Truy cập vào Tệp tin tập tin > Tùy chọn cài đặt trực tuyến Nếu nó không được kiểm tra riêng, một plugin khác có thể xung đột với nó và vô hiệu hóa nó. Bạn sẽ cần tìm plugin đó và vô hiệu hóa nó.
Trong một số trường hợp, bạn có thể cần phải đăng xuất thiết bị Apple của mình khỏi iCloud, sau đó quay lại để đồng bộ hóa hoạt động trở lại.