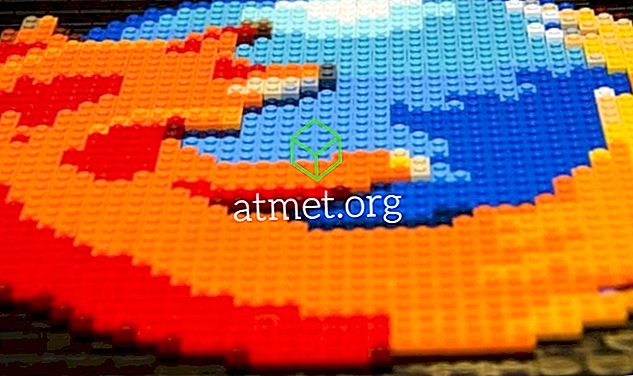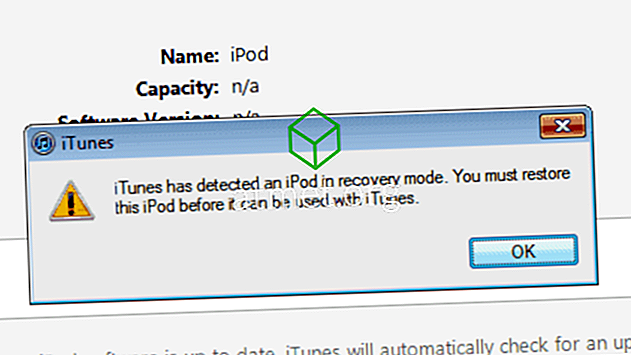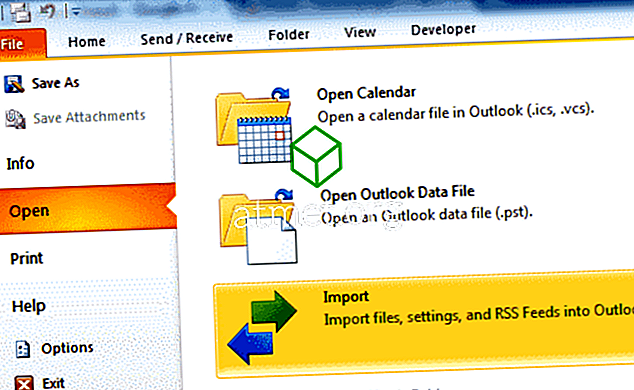Cập nhật Windows là một phần quan trọng của Windows 10 giúp cập nhật hệ điều hành của bạn. Tuy nhiên, đôi khi bạn có thể cần tạm dừng các bản cập nhật để xử lý các vấn đề khác. Tùy thuộc vào tình huống, có nhiều cách để tạm dừng cập nhật Windows của bạn trong hầu hết các phiên bản mà bạn cần.
Ngoài ra, đối với những người đang đi công tác quan trọng hoặc cần để máy tính của họ hoạt động mà không gặp trục trặc trong tương lai gần, họ sẽ muốn tạm dừng cập nhật để không mất quyền truy cập vào thiết bị của họ vào thời điểm xấu.
Phiên bản Windows 10 Professional, Giáo dục và Doanh nghiệp
Trong Windows 10 Professional, Giáo dục và Phiên bản doanh nghiệp, Microsoft cho phép người dùng trì hoãn cập nhật hệ thống bằng cách sử dụng ứng dụng cài đặt. Bạn có thể tìm thấy tùy chọn này trong Cập nhật & Bảo mật> Windows Update> Tùy chọn nâng cao> rồi chọn khi các bản cập nhật được cài đặt.


Cài đặt này hữu ích cho các doanh nghiệp cũng như cho người dùng cá nhân vì nó cho phép họ hoãn các bản cập nhật cho đến khi mọi thứ hoạt động bình thường trên hệ thống của họ. Một cách nhanh chóng khác để trì hoãn các bản cập nhật là bằng cách bật tùy chọn Cập nhật tạm dừng và tạm dừng cập nhật trong 35 ngày. Sau khi hoàn thành 35 ngày, bản cập nhật sẽ tự động bắt đầu.

Phiên bản Windows 10 Home
Nếu bạn đang sử dụng Windows 10 Home Edition thì thật không may, bạn sẽ không có các tùy chọn ở trên để tạm dừng cập nhật Windows. Trong phiên bản Windows 10 này, bạn có thể trì hoãn cập nhật Windows bằng cách thông báo cho hệ thống của bạn rằng bạn đang sử dụng kết nối có đồng hồ đo. Tuy nhiên, thủ thuật này không phải lúc nào cũng hữu ích và có thể không hoạt động lâu dài.
Sự cố này cần được khắc phục sớm, vì gã khổng lồ phần mềm hoạt động trên các tính năng sẽ cho phép bạn trì hoãn cập nhật Windows của mình trong hơn bảy ngày.
Tạm dừng cập nhật trong 7 ngày
Microsoft đã giới thiệu một tính năng mới cho phép bạn cập nhật tạm dừng trong 7 ngày, trong các bản dựng trước của Windows 10 19H1. Để áp dụng cài đặt này, bạn phải làm như sau:
- Trong Cài đặt, hãy chọn Cập nhật & Bảo mật, sau đó, Cập nhật Windows Cập nhật và điều đó sẽ cho phép bạn tạm dừng cập nhật Windows trong bảy ngày.
Tùy chọn này có sẵn cho cả người dùng Windows 10 Professional và Home. Theo Microsoft, tạm dừng được bật khi cập nhật định nghĩa Windows Defender tiếp tục cài đặt.
Trong Bản cập nhật tháng 10 năm 2018 trở lên, người dùng Windows 10 có giấy phép Home không thể trì hoãn bản cập nhật Windows. Ngược lại, người dùng Windows 10 Professional có các điều khiển khác nhau bao gồm tùy chọn trì hoãn cập nhật windows trong hơn 35 ngày.
Người dùng Windows 10 Enterprise và Professional sẽ được phép chuyển đổi hệ thống của họ sang chi nhánh Kênh bán hàng năm sẽ trì hoãn các bản cập nhật mới trong hơn 365 ngày. Dòng thời gian này đi từ bản phát hành ban đầu của nó và sẽ cho phép Kênh bán hàng năm hoãn cập nhật trong hơn một năm ngay khi có sẵn cho tổ chức hoặc người dùng cá nhân.
Bản dựng bản xem trước Microsoft vẫn đang thử nghiệm tùy chọn cập nhật tạm dừng mới và sẽ cung cấp các tính năng được cải thiện với tùy chọn mới này trong bản phát hành bản cập nhật trong tương lai.

Ưu và nhược điểm của việc sử dụng Microsoft Windows
MS Windows vẫn là hệ điều hành phổ biến nhất trên Hành tinh. Ưu điểm của việc sử dụng Windows đã từng được đo lường so với việc sử dụng các hệ điều hành máy tính để bàn đối thủ, như MacOS hoặc Linux, nhưng hiện đang có nguy cơ bị Android vượt qua.
Ưu- Đa năng
- Năng suất
- Đảm bảo
- Ứng dụng gốc tốt
Nhược điểm
- Cồng kềnh
- Tài nguyên nặng
- Được phát triển cho bàn phím và chuột
Bạn có thể mua ổ USB với Microsoft Windows 10 Home Edition và tham gia cùng hàng triệu người dùng trên toàn thế giới trên nền tảng được coi là tiêu chuẩn công nghiệp.