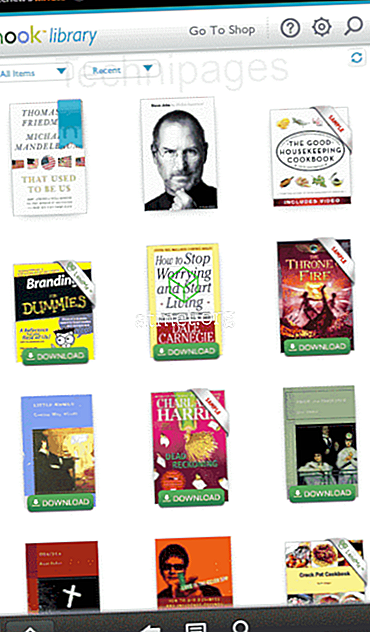Sao lưu dữ liệu PC của bạn là rất quan trọng. Chúng tôi có rất nhiều tài liệu, tập tin và hình ảnh mà chúng tôi lưu trữ trên máy tính của mình, nhưng nhiều người tập tin để sao lưu dữ liệu PC. Đây là một rủi ro lớn vì máy tính dễ gặp phải nhiều vấn đề kỹ thuật. Bất cứ điều gì từ sự cố phần mềm đến tấn công phần mềm độc hại đến thiệt hại phần cứng đều có thể khiến bạn mất tất cả mọi thứ mà bạn đã lưu trữ trên PC.
Sao lưu dữ liệu của bạn trong Windows 10 là điều cần thiết, nhưng quá trình này không đơn giản như sao lưu dữ liệu điện thoại di động của bạn. Mặt khác, nó cũng không khó hơn nhiều so với làm như vậy.
Đây là cách bạn tạo bản sao lưu đầy đủ cho Windows 10 của mình.
Sao lưu trong PC Windows 10
Bạn có thể tạo một bản sao lưu bên ngoài dữ liệu Windows của bạn. Thật đơn giản. Bạn phải sao chép và lưu dữ liệu của mình vào nguồn lưu trữ bên ngoài.
Bạn cũng có thể tạo bản sao lưu nội bộ cho PC Windows 10 của mình. Bạn có thể sử dụng một công cụ Windows để tạo bản sao lưu dữ liệu của chúng tôi. Công cụ sao lưu Windows từ một bản sao của toàn bộ hệ thống. Nó sao chép mọi thứ để bạn có thể lấy nó. Bạn không cần một công cụ bổ sung nếu bạn sử dụng công cụ Windows để sao lưu.
Dưới đây là các bước để sử dụng công cụ Windows để tạo bản sao lưu:
1. Chuyển đến Bảng điều khiển. Bảng điều khiển có các cài đặt để quản lý hầu hết các chức năng của máy tính.

2. Ở đây mở hộp thoại Hệ thống và Bảo mật .
3. Chạm vào Sao lưu và Khôi phục
4. Ở đây bạn sẽ thấy Tạo một hình ảnh hệ thống. Bạn phải nhấn vào nó.
5. Bây giờ bạn sẽ phải chọn vị trí của dữ liệu sao lưu của bạn. Bạn có thể lưu bản sao lưu của mình trên đĩa cứng hoặc nguồn bên ngoài.

6. Nhấn nút Tiếp theo để bắt đầu quá trình sao lưu, chạm vào nút Bắt đầu sao lưu .

Hình ảnh hệ thống của bạn đã được tạo. Bạn cũng có thể tạo Hình ảnh hệ thống bổ sung trên USB hoặc DVD / CD.
Điều quan trọng cần lưu ý: Microsoft đã thông báo rằng họ sẽ sớm gỡ bỏ công cụ sao lưu. Bạn nên lưu bản sao lưu của mình bằng một hình ảnh bổ sung trên bất kỳ thiết bị lưu trữ ngoài nào. Bằng cách này, khi Microsoft loại bỏ công cụ sao lưu, bạn có thể khôi phục dữ liệu của mình khỏi các thiết bị lưu trữ ngoài.
Phục hồi sao lưu
Phục hồi dữ liệu sao lưu rất dễ dàng. Bạn có thể thực thi Ảnh hệ thống với các bước sau:
1. Truy cập ứng dụng Cài đặt và mở nó.
2. Bạn phải nhấp vào Cập nhật và Bảo mật
3. Chạm vào Recovery
4. Startup nâng cao sẽ cung cấp cho bạn tùy chọn để khởi động lại PC của bạn. Bấm vào Khởi động lại ngay
5. PC của bạn sẽ khởi động lại. Từ menu Khắc phục sự cố, bạn phải bấm vào Ảnh hệ thống. Đi theo con đường này. Khắc phục sự cố> Tùy chọn nâng cao> Phục hồi hình ảnh hệ thống.
Bạn cũng có thể khôi phục một tệp hoặc ứng dụng từ hình ảnh hệ thống. Bạn không cần khôi phục toàn bộ dữ liệu sao lưu.
Ưu và nhược điểm của việc sử dụng Windows 10
MS Windows vẫn là hệ điều hành phổ biến nhất trên Hành tinh. Ưu điểm của việc sử dụng Windows đã từng được đo lường so với việc sử dụng các hệ điều hành máy tính để bàn đối thủ, như MacOS hoặc Linux, nhưng hiện đang có nguy cơ bị Android vượt qua.
Ưu- Đa năng
- Năng suất
- Đảm bảo
- Ứng dụng gốc tốt
Nhược điểm
- Cồng kềnh
- Tài nguyên nặng
- Được phát triển cho bàn phím và chuột
Bạn có thể mua ổ USB với Microsoft Windows 10 Home Edition và tham gia cùng hàng triệu người dùng trên toàn thế giới trên nền tảng được coi là tiêu chuẩn công nghiệp.