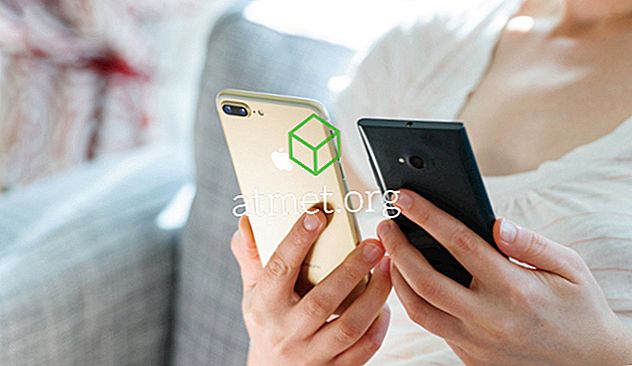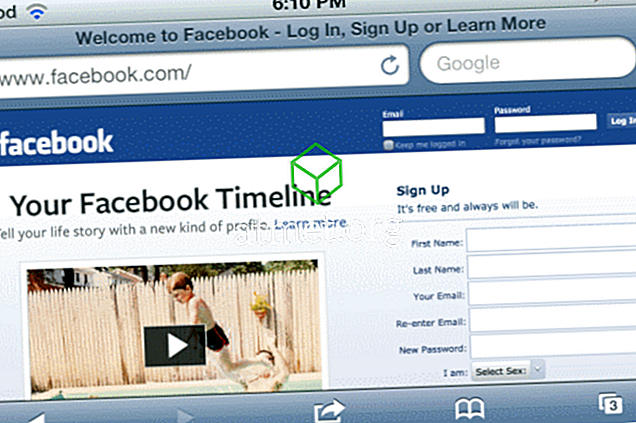Khi bạn lần đầu tiên nhận được máy tính của mình, thật tuyệt vời khi nó khởi động nhanh như thế nào. Trước khi bạn quay trở lại sau khi lấy một tách cà phê từ bếp, bạn đã khởi động xong. Thật không may, với thời gian máy tính có xu hướng chậm lại vì tất cả các chương trình được thêm vào.
Cố gắng tìm ra cách tăng tốc máy tính Windows của bạn trở thành ưu tiên số một. Tin vui là có nhiều hơn một vài phương pháp mà bạn có thể thử để giúp máy tính Windows 10 của bạn khởi động nhanh hơn.
Vô hiệu hóa / Gỡ cài đặt các chương trình không cần thiết khi khởi động
Các chương trình mà bạn cần ngày hôm nay có thể dễ dàng trở nên vô dụng vào ngày mai. Hãy xem các chương trình bắt đầu tự động khi bật máy tính của bạn. Xem những cái nào bạn có thể gỡ cài đặt, nhưng nếu bạn không chắc chắn ít nhất bạn có thể vô hiệu hóa chúng.
Với Trình quản lý tác vụ, bạn có thể xem chương trình nào tác động đến khởi động máy tính của bạn nhiều nhất. Bằng cách đó, bạn biết chương trình nào bạn cần để vô hiệu hóa hoặc gỡ cài đặt.
Để truy cập Trình quản lý tác vụ, nhấp chuột phải vào bất kỳ đâu trên thanh tác vụ và chọn Trình quản lý tác vụ. Khi cửa sổ mới mở, nhấp vào menu thả xuống chi tiết hơn.

Khi cửa sổ mới mở, nó sẽ hiển thị cho bạn các tab quy trình. Nhấp vào tab Khởi động và trong tab Tác động khởi động, bạn sẽ thấy các chương trình nào đang làm chậm thời gian khởi động máy tính của bạn.

Kích hoạt tùy chọn khởi động nhanh
Máy tính windows của bạn đã đi kèm với một tính năng sẽ giúp cải thiện thời gian khởi động. Để bật tính năng này, bạn sẽ cần truy cập Tùy chọn nguồn. Có ba cách nhanh chóng bạn có thể truy cập Tùy chọn nguồn điện, chẳng hạn như nhấp chuột phải vào menu Bắt đầu của Windows, sử dụng thanh tìm kiếm và bằng cách vào bảng điều khiển> hệ thống và bảo mật> tùy chọn nguồn .

Khi bạn truy cập Tùy chọn nguồn, nhấp vào Chọn những nút nguồn làm gì. Các tùy chọn nên ở phía bên trái màn hình của bạn. Nếu tùy chọn khởi động nhanh không có sẵn cho bạn, bạn sẽ cần phải đi đến đầu màn hình và nhấp vào Thay đổi cài đặt hiện không khả dụng.

Về phía dưới, bạn sẽ thấy các tùy chọn Khởi động nhanh cho Windows 10. Bên dưới cài đặt Tắt máy, giờ bạn có thể nhấp vào tùy chọn khởi động nhanh. Đừng quên nhấp vào Lưu thay đổi hoặc bạn sẽ phải bắt đầu lại.
Tắt hiệu ứng hình ảnh
Trước khi bạn tiếp tục và thử phương pháp này, hãy nhớ rằng nếu bạn có một máy tính hiện đại, điều này có thể không tạo ra nhiều sự khác biệt. Nếu bạn có một máy tính cũ hơn, thì đây có thể là một mẹo nhỏ.
Nhấp chuột phải vào menu Bắt đầu của Windows hoặc nhấn phím Windows + X và chọn Hệ thống. Chọn Cài đặt hệ thống nâng cao và khi cửa sổ mới xuất hiện, nhấp vào tab Nâng cao. Nhấp vào Cài đặt hiệu suất và khi cửa sổ tùy chọn hiệu suất xuất hiện, nó sẽ có nhiều tùy chọn khác nhau.

Bạn có thể để các cửa sổ chọn những gì tốt nhất cho máy tính của bạn, điều chỉnh những gì tốt nhất cho ngoại hình hoặc thay đổi những gì tốt nhất cho hiệu suất. Nếu bạn muốn kiểm soát những gì bị vô hiệu hóa và những gì không, bạn có thể nhấp vào tùy chọn tùy chỉnh. Hãy xem những gì bạn nghĩ sẽ làm việc tốt nhất cho bạn và bỏ chọn những gì bạn có thể đi mà không cần.
Phần kết luận
Đôi khi, cho dù bạn cố gắng thế nào, bạn vẫn thường làm chậm máy tính của mình. Nếu bạn cần sử dụng nhiều phần mềm khác nhau cho công việc hoặc giải trí, ít nhất hãy đảm bảo rằng phần khởi động càng nhanh càng tốt. Tôi có bỏ lỡ một mẹo bạn sử dụng để cải thiện thời gian khởi động máy tính của bạn không? Để lại một bình luận và chia sẻ lời khuyên của bạn.