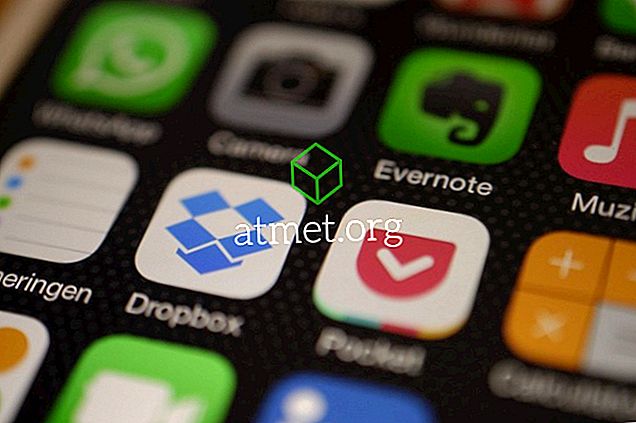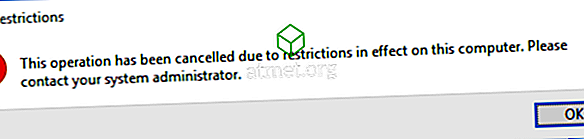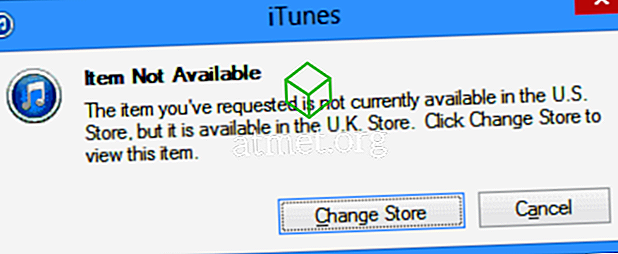Mặc dù bạn có thể làm mọi thứ có thể để chăm sóc máy tính của mình, nhưng sẽ đến lúc bạn cần chuyển sang các kỹ thuật khắc phục sự cố. Một kỹ thuật mà người dùng chuyển sang được gọi là Clean Boot.
Có một số nhược điểm khi thực hiện Clean Boot, nhưng nó có thể đáng giá. Rốt cuộc, đó có thể là kỹ thuật khắc phục sự cố có thể khiến máy tính của bạn thoát khỏi sự cố hiện tại.
Windows Clean Boot là gì?
Khởi động Windows Clean là khi máy tính của bạn chỉ sử dụng các dịch vụ và tệp thiết yếu mà nó cần để khởi động. Điều này có nghĩa là các chức năng chung được thiết kế của nó có thể không hoạt động. Clean Boot thực hiện điều này để người quản trị hệ thống có thể xác định chính xác vấn đề là gì.
Khi kỹ thuật khắc phục sự cố có thể tìm thấy sự cố, cuối cùng bạn sẽ có thể khởi động máy tính Windows của mình một cách bình thường. Điều đó có nghĩa là không phải nhìn vào một thiết kế buồn tẻ và nhàm chán nữa. Khởi động sạch có thể có ích khi bạn gặp sự cố khi cài đặt bản cập nhật.
Cách thực hiện Windows Clean Boot
Để thực hiện kỹ thuật này, bạn sẽ cần đăng nhập với tư cách quản trị viên. Nếu bạn đã có loại quyền truy cập đó, nhấp chuột phải vào nút bắt đầu của Windows và chọn tìm kiếm.

Trong tùy chọn tìm kiếm, nhập msconfig và nhấp vào tùy chọn Cấu hình hệ thống. Khi cửa sổ mới xuất hiện, nhấp vào tab Dịch vụ. Ở góc dưới bên trái, bạn sẽ thấy tùy chọn Ẩn tất cả các dịch vụ của Microsoft, nhấp vào nút đó theo sau là nút Tắt tất cả. Đừng nhấp vào OK,

Bây giờ, bấm vào tab Khởi động và chọn tùy chọn Mở Trình quản lý tác vụ. Nó sẽ là lựa chọn duy nhất trong hộp, và nó có màu xanh. Bây giờ bạn nên xem Trình quản lý tác vụ với tất cả các chương trình sẽ khởi động khi bạn bật máy tính. Nhấp vào chương trình mà bạn nghĩ là cung cấp cho bạn tất cả những vấn đề đó và nhấp vào nút Tắt ở dưới cùng bên phải.

Bạn sẽ cần phải lặp lại các bước này cho tất cả các chương trình mà bạn nghĩ là gây ra sự cố của mình. Khi bạn đã tắt tất cả các chương trình, nhấp vào X để đóng cửa sổ Trình quản lý tác vụ và nhấp OK trên cửa sổ Cấu hình hệ thống.

Khởi động lại máy tính của bạn và khi nó khởi động lại, chỉ các chương trình thiết yếu sẽ chạy. Cố gắng chạy chương trình hoặc cài đặt bản cập nhật mà bạn nghĩ là có trách nhiệm. Nếu bạn vẫn gặp sự cố mặc dù bạn đã khởi chạy chương trình trong Clean Boot, điều đó có nghĩa đó không phải là sự cố phần mềm.
Nếu bạn thấy rằng trong Clean Boot, mọi thứ đều hoạt động trơn tru, thì điều đó xác nhận rằng bạn đang xử lý một vấn đề phần mềm. Quay lại cửa sổ Dịch vụ và bỏ chọn tùy chọn Ẩn tất cả các dịch vụ của Microsoft. Khi tùy chọn xuất hiện lại, chỉ bỏ chọn nửa trên của các tùy chọn Microsoft. Khởi động lại máy tính của bạn và xem nếu vấn đề tiếp tục.
Nếu có, bây giờ bỏ chọn nửa dưới của dịch vụ Microsoft. Nếu vấn đề không còn nữa, thì bạn biết rằng vấn đề nằm ở nửa dưới của dịch vụ Microsoft.
Làm thế nào để máy tính của bạn trở lại bình thường
Vì bạn sẽ không ở trong Clean Boot mãi mãi, đã đến lúc giúp bạn thoát khỏi nó. Nhấp chuột phải vào menu Bắt đầu của Windows và sau đó nhấp vào tùy chọn Tìm kiếm. Một lần nữa gõ msconfig và nhấn Enter. Chuyển đến tab Dịch vụ và nhấp vào hộp kiểm Ẩn tất cả các dịch vụ của Microsoft và chọn tính năng Bật tất cả.

Chọn hộp cho chương trình gây ra sự cố cho bạn và sau đó nhấp vào tab Khởi động. Nhấp vào Open Manager Manager và nhấp vào chương trình khởi động (lặp lại quy trình này cho mọi chương trình khởi động).
Đóng Trình quản lý tác vụ và sau đó bấm OK để đóng cửa sổ Cấu hình hệ thống. Nhấp vào nút Khởi động lại, và bạn tốt để đi.
Phần kết luận
Một số giải pháp dễ dàng hơn những người khác, nhưng nếu bạn muốn vấn đề biến mất, bạn không còn cách nào khác ngoài thực hiện nó. Hy vọng rằng, bạn sẽ không phải đối phó với vấn đề này một lần nữa hoặc ít nhất là trong một thời gian.