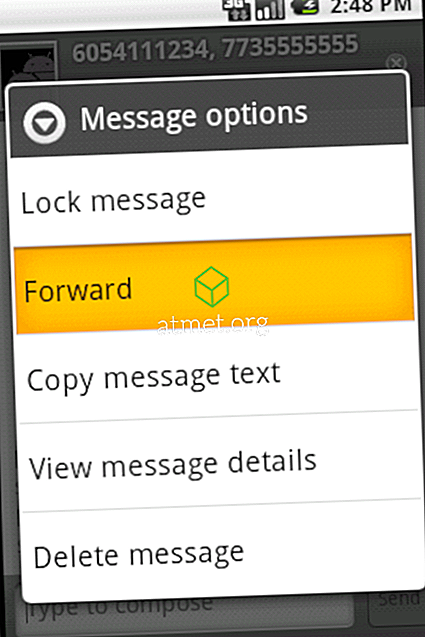Chúng tôi tạo ra hàng ngàn tài liệu hàng ngày, một số trong đó quan trọng và cần bảo mật và bảo mật. Microsoft Office cung cấp bảo vệ mật khẩu cho người dùng cho các tệp và thư mục chứa thông tin tế nhị cần được bảo mật. Nhưng, mọi người dùng nên biết cách bảo vệ các tệp và thư mục của mình ngay cả khi họ không sử dụng bất kỳ phần mềm Office nào.
Microsoft Windows cung cấp bảo vệ mật khẩu cho các thư mục và cho các tệp riêng lẻ. Điều này có nghĩa là bạn có thể khóa nội dung của các thư mục của mình bằng một phương pháp đơn giản. Cũng có thể thêm bảo vệ mật khẩu vào các thư mục của bạn bằng công cụ của bên thứ ba, nhưng chúng có xu hướng mang lại nhiều vi-rút và tải xuống không mong muốn. Điều này đặc biệt đúng khi một công cụ tuyên bố là miễn phí và chạy quảng cáo.
Thay vì sử dụng công cụ của bên thứ ba, hãy sử dụng các tùy chọn bảo vệ mật khẩu được cung cấp trực tiếp từ Microsoft.

Ưu và nhược điểm của các thư mục bảo vệ mật khẩu
Mặc dù bảo vệ các thư mục của bạn bằng mật khẩu có vẻ giống như một giải pháp an ninh mạng, nhưng đó là một biện pháp chống lại kẻ rình mò hơn bất cứ thứ gì khác. Mật khẩu của bạn sẽ làm rất ít để bảo vệ bạn khỏi phần mềm độc hại nhưng sẽ đảm bảo rằng mọi tệp được lưu trữ trên thiết bị được nhiều người sử dụng đều được giữ kín và bảo mật.
- Giữ hồ sơ cá nhân riêng tư
- Giữ tất cả các loại dữ liệu
- Không cần truy cập Internet
- Không có rủi ro bảo mật của bên thứ ba
Nhược điểm
- Không bảo mật từ các vi phạm dựa trên trực tuyến
- Sẽ khó chịu nếu sử dụng thường xuyên
- Quên mật khẩu có thể có nghĩa là mất dữ liệu
Hướng dẫn về các thư mục được bảo vệ bằng mật khẩu
1. Tạo một thư mục mới. Bạn có thể đặt thư mục của bạn trong thư mục lưu trữ của bạn hoặc trên máy tính để bàn.
2. Bây giờ, bạn phải tạo một tài liệu văn bản mới trong thư mục của bạn.
3. Bạn không cần thêm bất kỳ văn bản nào trong tài liệu. Bây giờ sao chép và dán mã sau đây trong tài liệu văn bản. Trong mã, bạn cũng sẽ thêm mật khẩu để bảo vệ.
4. Mã cho phép bạn chỉnh sửa tên của thư mục được bảo vệ bằng mật khẩu. Nếu bạn không muốn đặt tên cho thư mục của mình, Windows sẽ đặt tên riêng theo mặc định.
5. Bây giờ nhấn vào Save As Theo trình tự này Tệp> Lưu. Đổi tên tập tin của bạn thành locker.bat và chọn hộp Tất cả các tập tin ' từ hộp thoại.
6. Bạn phải bấm đúp vào tủ khóa . Dơi để chạy nó. Bây giờ bạn có một thư mục được bảo vệ bằng mật khẩu
7. Bây giờ, các tài liệu quan trọng của bạn đã sẵn sàng để chuyển đến thư mục được bảo vệ bằng mật khẩu. Bạn phải chạy tệp locker.bat một lần nữa.
8. Windows sẽ yêu cầu bạn lần cuối xác nhận bảo vệ mật khẩu. Gõ Y nhấn Enter để hoàn tất quy trình bảo vệ.
9. Thư mục bí mật của bạn sẽ biến mất. Bạn sẽ chỉ xem các tập tin khóa hệ thống.
10. Để lấy lại nội dung của thư mục riêng, bạn phải chạy tệp locker.bat mỗi lần.
Thay đổi mật khẩu cho thư mục riêng
Ngoài việc tạo bảo vệ mật khẩu, bạn có thể đặt lại mật khẩu cho thư mục được bảo vệ theo các bước sau:
1. Để hiển thị menu thả xuống của cài đặt, nhấp chuột phải vào tệp locker.bat. Từ menu, nhấp vào Chỉnh sửa
2. Tùy chọn chỉnh sửa cho phép bạn đặt lại mật khẩu.
Rất dễ dàng để đặt lại mật khẩu của bạn thông qua tệp locker.bat, đây là một cách để mật khẩu bảo vệ một thư mục trong Windows. Tuy nhiên, hãy nhớ rằng nó có thể không phải là cách an toàn nhất để bảo vệ các thư mục của bạn. Bất cứ ai biết thủ thuật này đều có thể truy cập vào nội dung thư mục của bạn. Để bảo mật an toàn cho các tài liệu quan trọng của bạn, tốt nhất nên sử dụng các dịch vụ lưu trữ dựa trên đám mây hoặc chuyển các tài liệu quan trọng hàng đầu của bạn sang USB di động. Tuy nhiên, nếu bạn đang tìm kiếm một cách dễ dàng và thuận tiện để thêm một lớp bảo mật, bảo vệ mật khẩu của Microsoft là thứ bạn tìm kiếm.
Bạn có thể mua ổ USB với Microsoft Windows 10 Home Edition và tham gia cùng hàng triệu người dùng trên toàn thế giới trên nền tảng được coi là tiêu chuẩn công nghiệp.