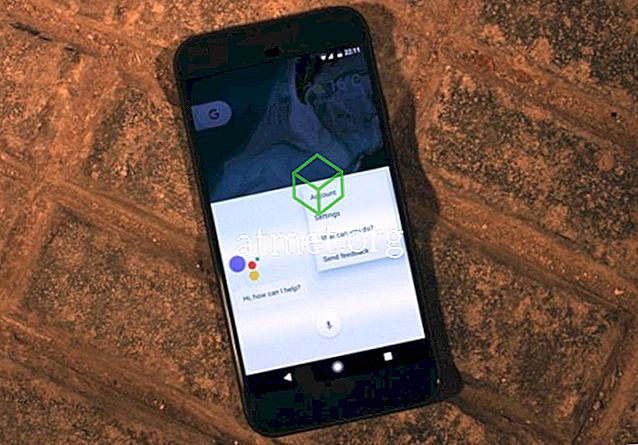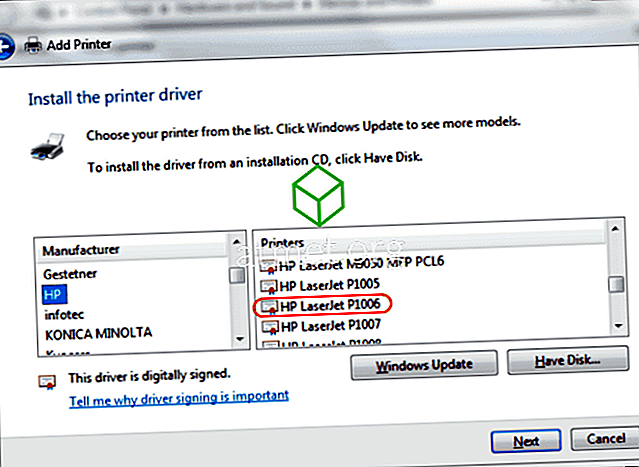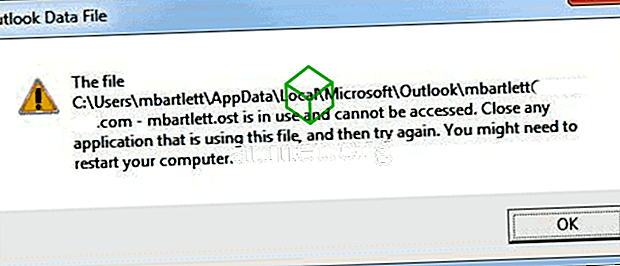Mới hôm nọ tôi đã thử sử dụng Android của mình để kết nối với mạng Wi-Fi mà tôi đã kết nối trước đó, nhưng không thể. Tôi đã phải giới thiệu lại mật khẩu kể từ khi tôi thực hiện khôi phục cài đặt gốc trên thiết bị của mình một lúc trước. Sau khi nhập mật khẩu và thấy rằng điện thoại của tôi đang cố gắng kết nối, điều duy nhất tôi thấy là một lỗi Xác thực xác thực.
Tôi đã kiểm tra rằng tôi đang kết nối với đúng mạng và đảm bảo rằng tôi đang nhập đúng mật khẩu. Tuy nhiên, tin nhắn khủng khiếp đó xuất hiện. Điều này có xảy ra với bạn quá không? Dưới đây là một số mẹo bạn có thể cố gắng thoát khỏi vấn đề và kết nối lại.
Thử chế độ máy bay

Điều xảy ra khi bạn bật Chế độ trên máy bay là tất cả việc truyền tín hiệu tần số vô tuyến trên điện thoại của bạn bị tắt. Bạn có thể sử dụng Bluetooth, WiFi hoặc thậm chí gọi điện thoại.
Đây là một mẹo hữu ích vì đôi khi mạng di động điện thoại của bạn can thiệp vào điện thoại của bạn đang cố gắng kết nối với mạng.
Để thử chế độ máy bay, hãy vuốt xuống từ trên cùng màn hình của bạn và tắt mạng di động và WiFi. Bây giờ, bật chế độ máy bay và không tắt tính năng cuối cùng này, hãy tiếp tục và bật tùy chọn WiFi.
Nếu điện thoại của bạn kết nối với mạng WiFi mà không gặp sự cố nào, thì bạn có thể tắt chế độ máy bay. Bật Wifi và mạng di động, và mọi thứ sẽ ổn ngay bây giờ.
Thử đặt lại kết nối Wi-Fi
Đôi khi câu trả lời nằm ở việc bắt đầu lại và đó là lý do tại sao việc đặt lại kết nối WiFi có thể là câu trả lời cho các vấn đề của bạn. Loại bỏ kết nối không dây và sau đó cố gắng tìm / kết nối lại. Đây là một giải pháp đã làm việc cho nhiều người, và hy vọng, nó sẽ làm việc cho bạn.
Truy cập Cài đặt của thiết bị và chạm vào WiFi. Tìm mạng mà bạn gặp sự cố khi kết nối với Mạng WiFi. Nhấn và giữ trên mạng, SSID hoặc tên và bạn sẽ thấy một cửa sổ nhỏ với các tùy chọn để quên mạng hoặc sửa đổi cấu hình mạng.

Chạm vào tùy chọn Quên Mạng và tự đặt khoảng cách với bộ định tuyến cho đến khi bạn chỉ nhận được một tín hiệu vạch. Khi bạn có một thanh đó, kết nối với mạng một lần nữa.
Thay đổi mạng không dây
Một lý do khác khiến bạn gặp phải vấn đề xác thực này là do xung đột IP. Nếu đó là trường hợp của bạn, thì điều tốt nhất bạn có thể làm là thay đổi cài đặt mạng không dây từ DHCP (mặc định) thành IP tĩnh.

Bạn có thể nhanh chóng thực hiện việc này bằng cách vào Cài đặt và một lần nữa vào tùy chọn WiFi. Nhấn và giữ trên mạng cho đến khi bạn thấy cùng một cửa sổ như trước đây, nhưng lần này hãy nhấn vào sửa đổi cấu hình mạng.
Chạm vào hộp tùy chọn nâng cao và tìm tùy chọn có tên DHCP. Khi bạn nhấn vào nó, sẽ chỉ có một tùy chọn khác là tùy chọn Tĩnh. Chọn nó và sau đó bạn sẽ thấy một trường địa chỉ IP.
Khi nó xuất hiện, lưu thông tin bạn nhìn thấy trong trường địa chỉ IP tĩnh và xóa nó. Nhập cùng một dữ liệu một lần nữa và nhấn vào lưu. Chỉ thêm thông tin nếu bạn chắc chắn đó là thông tin chính xác. Nếu bạn có bất kỳ nghi ngờ nào, tốt nhất là bạn gọi cho ISP (Nhà cung cấp dịch vụ Internet).
Làm mới tất cả các cài đặt mạng của bạn
Nếu các tùy chọn trước đó đã thất bại, thì có vẻ như bạn không có lựa chọn nào khác ngoài việc làm mới mọi thứ. Theo tất cả mọi thứ, tôi có nghĩa là Bluetooth, mạng di động và mạng không dây đồng thời.
Để thực hiện việc này, hãy đi tới Cài đặt> Sao lưu & đặt lại> Đặt lại mạng và nhấn vào Cài đặt lại. Quá trình không nên mất quá nhiều thời gian, nhưng khi nó kết thúc, hãy thử đăng nhập vào mạng gây ra sự cố của bạn và hy vọng, bạn có thể kết nối.

Đừng lo lắng về việc mất bất kỳ dữ liệu quan trọng nào vì bạn sẽ không. Mặc dù vậy, điều này sẽ xóa sạch dữ liệu khỏi tất cả các kết nối bạn từng thực hiện.
Phần kết luận
Có những lúc bạn có thể không bao giờ biết điều gì gây ra vấn đề này, nhưng ở đây bạn có giải pháp để thoát khỏi nó. Hy vọng rằng, lỗi xác thực của bạn không yêu cầu gọi một anh chàng công nghệ.
Tôi đã bỏ lỡ một phương pháp mà bạn sử dụng để khắc phục vấn đề này? Nếu vậy, hãy chia sẻ suy nghĩ của bạn trong các bình luận, để những người khác cũng có thể có lợi.