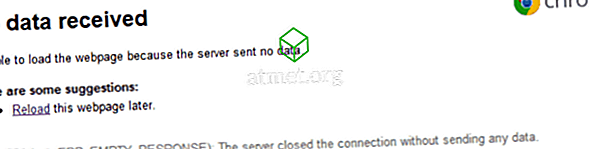Bạn có muốn một cách viết ra một số ghi chú nhanh và giữ chúng trước mặt bạn mà không cần sử dụng giấy hay bút không?
Ghi chú dán Windows là cách tùy chọn hoàn hảo để làm điều này. Đây là một trong những tính năng tốt nhất của Windows và cung cấp cách tạo và đặt ghi chú ảo trên màn hình máy tính của bạn. Nó giúp bạn nhớ những điều bạn cần làm hoặc những ý tưởng bạn muốn nhớ lại nhưng không thể tập trung vào 100%.
Ứng dụng ghi chú dán có sẵn trong Windows Vista, 7 và 10, cũng như trong các phiên bản khác. Nó đơn giản để sử dụng và là một yêu thích của nhiều người dùng Windows.

Ưu và nhược điểm của việc sử dụng Ghi chú
Ghi chú dính luôn hữu ích, cả ở dạng kỹ thuật số và IRL. Nhưng, tùy thuộc vào nhu cầu của bạn, có thể có các tùy chọn tốt hơn ngoài đó, bao gồm các ứng dụng nhắc nhở của bên thứ ba, sẽ phù hợp hơn với mục tiêu này. Cân nhắc các lựa chọn của bạn một cách cẩn thận và quyết định đâu là lựa chọn tốt nhất cho bạn.
- Dễ sử dụng
- Cài đặt nhanh
- Luôn luôn nhìn thấy
- Không chuyên sâu về phần cứng
Nhược điểm
- Tiện ích không gian xấu
- Dung lượng dữ liệu thấp
- Có thể chất đống nhanh chóng
Bạn có thể mua ổ USB với Microsoft Windows 10 Home Edition và tham gia cùng hàng triệu người dùng trên toàn thế giới trên nền tảng được coi là tiêu chuẩn công nghiệp.
Ghi chú dính trong Windows Vista
Để sử dụng ghi chú dán trong Windows Vista, hãy làm theo các bước sau:
1. Nhấp vào thanh bên và chọn Tùy chọn Thêm Tiện ích.
2. Chọn biểu tượng Ghi chú từ menu và kéo qua thanh bên hoặc vào màn hình của bạn.
3. Để thực hiện một số thay đổi trong ghi chú của bạn, chẳng hạn như về màu sắc và loại phông chữ, bạn phải vào cài đặt của nó bằng cách nhấp vào biểu tượng cờ lê.
4. Bằng cách nhấp chuột phải vào khu vực tiêu đề của ghi chú, bạn có thể chọn menu Opacity Op, cho phép bạn làm cho các ghi chú dán của bạn trong suốt cho đến khi bạn di chuyển con trỏ qua nó.
Ghi chú dính trong Windows 7
Để sử dụng ghi chú dán trong Windows 7, hãy làm theo các bước sau:
1. Vào menu bắt đầu và chọn ghi chú dán dưới phụ kiện. Bạn cũng có thể gõ các ghi chú dính dính vào trong hộp tìm kiếm của menu bắt đầu. Các ghi chú mặc định sẽ xuất hiện với màu vàng với phông chữ 11 điểm Segoe Print.
2. Nếu có nhiều văn bản hơn nó có thể được hiển thị trên ghi chú dán của bạn, bạn sẽ nhận được một thanh cuộn ở bên phải. Nếu bạn muốn thay đổi kích thước nó, bạn chỉ cần kéo góc dưới bên phải của nó.
3. Để tạo ghi chú mới, bạn phải nhấp vào dấu + + trên góc trên cùng bên trái của ghi chú dán.
4. Để xóa ghi chú, bạn phải bấm vào dấu hiệu x x ở góc trên bên phải.
5. Để thay đổi màu của ghi chú, chỉ cần nhấp vào menu nhấp chuột phải.
Ghi chú dính trong Windows 10
Để sử dụng ghi chú dán trong Windows 10, hãy làm theo các bước sau:
1. Khi bắt đầu, hãy tìm kiếm loại dính và nhấn nút Enter Enter.

2. Để thay đổi kích thước, bạn phải kéo nó từ góc dưới bên phải.
3. Để thay đổi màu sắc, nhấp chuột phải và chọn màu bạn chọn.
4. Để tạo ghi chú dán mới, bạn có thể nhấp vào dấu hiệu + + ở góc trên cùng bên trái.
5. Để xóa ghi chú này khỏi máy tính để bàn của bạn, chỉ cần nhấp vào dấu hiệu x x trên góc trên bên phải.
Ghi chú dính không có công cụ định dạng chính thức nhưng bạn có thể sử dụng phím tắt tùy chỉnh để định dạng văn bản của mình, bao gồm:
- Ctrl + B (đậm)
- Ctrl + I (in nghiêng )
- Ctrl + T ( Tấn công xuyên qua )
- Ctrl + U ( Gạch chân )
- Ctrl + Shift + L ( Danh sách Bullet )
- Ctrl + Shift +> ( Tăng kích thước văn bản )
- Ctrl + Shift + <( Giảm kích thước văn bản )
- Ctrl + R ( Căn phải)
- Ctrl + E ( Căn giữa)
- Ctrl + L ( Căn trái)
- Ctrl + 1 ( Thêm không gian dòng đơn)
- Ctrl + 2 ( Thêm không gian dòng đôi)
- Ctrl + 5 ( Thêm 5 khoảng trắng dòng)