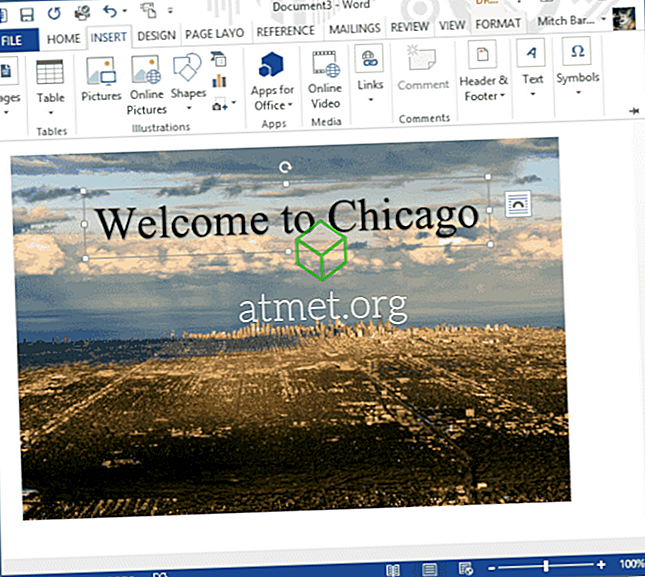Bạn có thể đã thề rằng bạn đã lưu tệp đó trong Thư mục công việc của mình, nhưng nó không có ở đó. Bạn đã rất vội vàng đến nỗi bạn thậm chí không buồn nhìn vào nơi bạn đã lưu nó. Không cần phải hoảng sợ vì có nhiều phương pháp khác nhau mà bạn có thể cố gắng tìm tệp bị thất lạc đó.
Windows 10 có nhiều cách khác nhau để xác định vị trí tệp bị thiếu mà không phải cài đặt thêm chương trình nào. Điều cuối cùng bạn có thể muốn làm là cài đặt một chương trình có thể làm cho máy tính của bạn hoạt động nhiều hơn. Máy tính của bạn có lẽ đã đủ chậm.
1. Sử dụng Thanh Tìm kiếm Bên cạnh Nút Bắt đầu
Thay vì lãng phí thời gian tìm kiếm thông qua trình quản lý tệp, hãy để máy tính của bạn thực hiện công việc cho bạn. Thanh tìm kiếm bên cạnh nút bắt đầu không chỉ có thể tìm thấy các ứng dụng được cài đặt trong máy tính của bạn mà còn giúp bạn tìm các tệp.

Bạn không cần phải nhớ toàn bộ tên của tệp bạn đã đặt sai vị trí. Bằng cách nhập một vài chữ cái đầu tiên, Windows sẽ hiển thị cho bạn tất cả các tệp bắt đầu bằng các chữ cái đó. Hy vọng, các tệp của bạn nằm trong số các kết quả tìm kiếm mà bạn được hiển thị.
Nếu bạn thấy quá nhiều kết quả, bạn có thể lọc kết quả, vì vậy nó chỉ hiển thị các tệp trong các khu vực cụ thể. Để lọc kết quả của bạn, nhấp vào menu thả xuống ở bên phải của tùy chọn bộ lọc.

Nhấp vào tùy chọn nơi bạn nghĩ rằng tệp của bạn có thể và Windows sẽ hiển thị cho bạn nếu có bất kỳ tệp nào phù hợp với tìm kiếm của bạn.

2. Cách tìm tệp khi bạn không thể nhớ tên của nó
Nếu điều tồi tệ nhất đã xảy ra và bạn thậm chí không nhớ tên của tệp, vẫn có cách để tìm tệp. Nếu bạn đang làm việc với tệp bị thiếu gần đây, bạn sẽ có thể thấy nó trong phần Tài liệu gần đây. Nếu tệp là tài liệu Word, hãy chuyển đến Tệp> Mở> Tài liệu gần đây.
3. Tìm kiếm tệp theo tiện ích mở rộng
Bạn không bắt buộc phải nhớ tên của tệp, bạn có cơ hội tìm thấy tệp của mình miễn là bạn có thể nhớ phần mở rộng tệp. Sau đây là danh sách các phần mở rộng tệp phổ biến nhất bạn có thể sử dụng để tìm tệp bị thiếu đó.
- .doc / .docx - Microsoft Word
- .odt - OpenOffice
- .pdf - Tệp PDF
- .txt - Tệp văn bản thuần túy
- RTF - Định dạng văn bản phong phú
- JPG
- PNG
4. Tìm một tệp theo ngày Sửa đổi lần cuối
Bạn không biết bạn đặt tên cho tập tin là gì, nhưng bạn nhớ rằng bạn đã làm việc với nó tuần trước. Dù bạn có tin hay không thì vẫn có cách để bạn tìm file. Mở File Explorer và nhấp vào tìm kiếm ở góc trên bên phải.
Sau khi nhấp vào, tùy chọn Ngày Sửa đổi sẽ xuất hiện. Nhấp vào menu thả xuống và chọn khung thời gian mà bạn nghĩ áp dụng cho tệp của mình. Bạn có thể chọn ngày hôm nay, tuần này, tuần trước, tháng này, tháng trước, năm nay và năm ngoái.

Miễn là bạn có các tùy chọn tìm kiếm mở, hãy nhấp vào Tùy chọn nâng cao và đảm bảo rằng tùy chọn Nội dung tệp được chọn. Nhập một cụm từ hoặc những gì bạn nhớ về tiêu đề tệp và Windows sẽ bắt đầu tìm kiếm. Nếu bất kỳ kết quả nào khớp với những gì bạn đã nhập, chúng sẽ xuất hiện trong khung bên phải.

Đừng quên rằng bạn cũng có thể kiểm tra thùng tái chế, chỉ trong trường hợp bạn vô tình xóa nó. Bạn có thể nhấp vào biểu tượng Thùng rác trên máy tính để bàn hoặc bạn có thể sử dụng thanh tìm kiếm của Cortana.
Phần kết luận
Dành một phút để xem nơi bạn đã lưu tệp, có thể lưu vài phút của bạn để cố gắng tìm tệp sau. Hãy thử kiểm tra xem tập tin đang được lưu ở đâu để lần sau bạn cần, bạn có thể tìm thấy nó ngay lập tức. Làm thế nào để bạn tìm kiếm các tập tin của bạn? Để lại một bình luận và chia sẻ suy nghĩ của bạn.