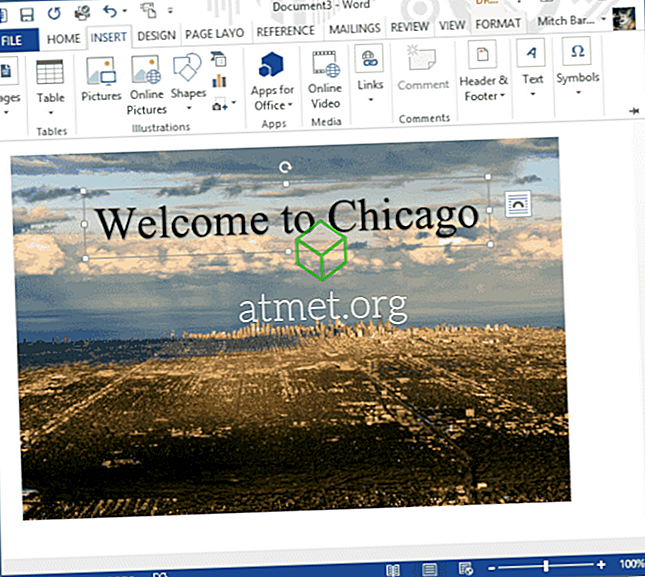Chế độ tối được giới thiệu cho Microsoft Windows và Office vào năm 2016. Phiên bản mới nhất của Office cung cấp cho bạn tùy chọn để chọn một trong hai chế độ tối có sẵn. Ngoài tùy chọn là thẩm mỹ, có những lợi ích đáng kể cho màn hình của bạn có độ tương phản cao và chủ yếu là màu tối.
Người dùng làm việc vào ban đêm hoặc trong phòng thiếu sáng sẽ không bị mỏi mắt nhiều so với bề mặt màn hình sáng, đặc biệt là những người làm việc với nhiều màn hình.
Kích hoạt chế độ tối giờ đã trở thành một xu hướng và nhiều trang web có cấu hình cao như Twitter và YouTube đã bước vào trò chơi chế độ tối.
Những người dành nhiều thời gian trước màn hình máy tính hiểu rằng một nền màu tối làm dịu đôi mắt của bạn. Ngược lại, phông nền sáng gây căng thẳng cho mắt do ánh sáng mạnh.

Ưu và nhược điểm của Outlook Dark Mode
Có Chế độ tối là một tính năng tuyệt vời, đặc biệt đối với những người duyệt web vào ban đêm, nhưng nó có thể có một số vấn đề mà bạn nên biết. Ngoài ra, một số có thể gặp tình trạng lag hoặc tải chậm, đặc biệt là với các email giàu nội dung, điều này sẽ gây sốc cho mắt bạn.
Ưu- Dễ nhìn
- Giảm tiêu thụ năng lượng màn hình
- Giảm chói
Nhược điểm
- Cú sốc khi bạn mở một trang trắng
- Một số Email có thể có màu trắng trước khi chúng tải
- Các vấn đề tương phản nhỏ
Nếu bạn không có Microsoft Outlook, bạn có thể tải xuống miễn phí từ Amazon với các dịch vụ kỹ thuật số của họ và nó sẽ hoạt động với HĐH Windows của bạn.
Cá nhân hóa MS Outlook của bạn
Một cá nhân có thể cá nhân hóa cài đặt Outlook của họ và nhận chế độ tối. Khi chế độ được bật, nó sẽ được áp dụng cho tất cả các ứng dụng Office. Ví dụ: nếu một cá nhân đã cá nhân hóa cài đặt của họ trong MS Word và bật chế độ tối, chế độ tương tự sẽ được áp dụng cho PowerPoint và tất cả các ứng dụng Office khác trên máy tính của họ.
Bạn có thể thay đổi chủ đề và nền của ứng dụng trực tiếp từ Cài đặt tài khoản của bạn. Bước đầu tiên là mở ứng dụng văn phòng có chủ đề hoặc nền bạn muốn thay đổi.
Tiếp theo, nhấp vào tab Tệp để mở và chọn Tài khoản. Bằng cách nhấp vào đây, một loạt các cài đặt liên quan đến Tài khoản sẽ mở ra. Bấm vào danh sách thả xuống Chủ đề Office. Tùy chọn chủ đề của bạn là màu trắng, đầy màu sắc, đen hoặc xám đen.
Để bật chế độ tối, chọn một trong hai tùy chọn cuối cùng được liệt kê, màu đen hoặc xám đen.
Nó sẽ tác động đến tất cả các ứng dụng MS Office
Khi lựa chọn chủ đề được thực hiện, nó sẽ tự động được áp dụng cho tất cả các ứng dụng Office được hỗ trợ và cài đặt qua Windows.
Nền của tất cả các ứng dụng trong Office cũng có thể được thay đổi và áp dụng một mẫu mới. Bạn chỉ cần nhấp vào danh sách thả xuống Nền Office sẽ cung cấp nhiều tùy chọn. Chọn nền của sự lựa chọn của bạn.
Vì vậy, nếu bạn đã chọn nền cho Outlook, nó cũng sẽ tự động được áp dụng cho tất cả các ứng dụng Office khác.
Nó hoạt động thông qua các ứng dụng khác là tốt
Một cách khác để thay đổi chủ đề và nền của ứng dụng Office là thông qua các tùy chọn Office. Một lần nữa, mở một ứng dụng như PowerPoint.
Nhấp vào nút Tệp và đi đến Tùy chọn. Một Windows mới sẽ mở ra. Nó sẽ hiển thị cho bạn các tùy chọn cho ứng dụng Office cụ thể mà bạn đang sử dụng. Nhấp vào biểu tượng Chung. Bạn sẽ tìm thấy tùy chọn chủ đề ở đó.
Nhấp vào tùy chọn màu đen hoặc xám đen để bật chế độ tối.
Tính năng gần đây nhất được Microsoft giới thiệu là khả năng kích hoạt chế độ tối trong Outlook. Điều này chỉ có sẵn trong Office 365.
Để có chế độ tối, đăng nhập vào Outlook. Nhấp vào Thử các tùy chọn mới. Một chế độ mới sẽ được kích hoạt. Trong chế độ mới này, bạn sẽ có thể bật chế độ tối. Để kích hoạt nó, nhấp vào biểu tượng Cài đặt.
Từ các tùy chọn có sẵn, chọn chế độ tối.
Bạn có thể chuyển về chế độ màu
Chuyển về chế độ màu cũng rất dễ dàng nếu bạn muốn. Bằng cách chọn các tùy chọn như chế độ sáng, chế độ tối có thể dễ dàng đảo ngược.