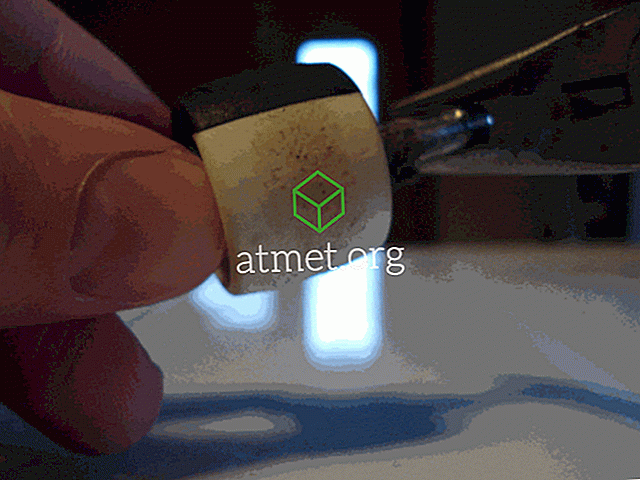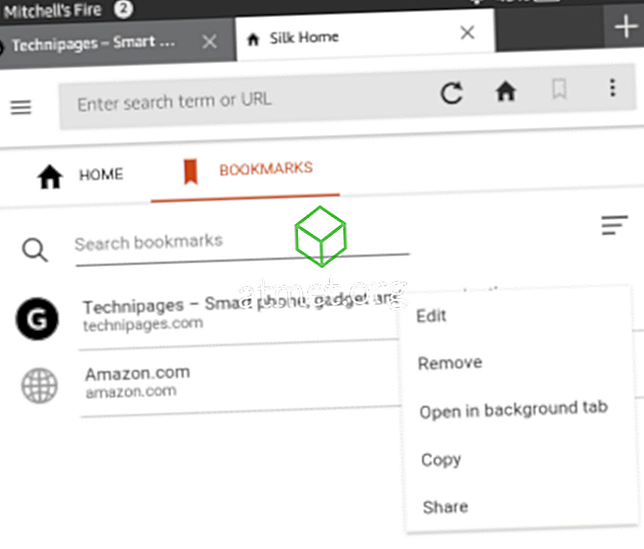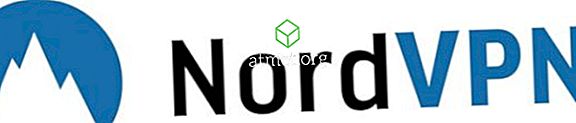Google Chrome cho phép bạn đồng bộ hóa các tiện ích mở rộng và dấu trang mà bạn có trên các máy tính khác. Điều này rất hữu ích vì không cần phải thêm lại tất cả vào máy tính bạn đang sử dụng tại thời điểm đó.
Đây là một tính năng bạn chắc chắn muốn được kích hoạt, đặc biệt nếu bạn có nhiều máy tính ở nhà. Có thể rất khó chịu và tốn thời gian khi phải thêm mọi thứ vào mỗi máy tính bạn muốn sử dụng. Khám phá cách bạn có thể kích hoạt tính năng và tiết kiệm thời gian quý báu.
Bật Google Sync [Máy tính để bàn]
Bật Google Sync rất nhanh chóng và dễ dàng. Chọn


Kích hoạt Google Sync cho Android
Để kiểm tra xem Google Sync có trên thiết bị Android của bạn, hãy vuốt xuống từ trên cùng màn hình của bạn và nhấn vào bánh xe răng cưa . Khi bạn đang ở trong Cài đặt, hãy vuốt xuống và chọn Tài khoản khác . Bạn sẽ thấy một danh sách tất cả các tài khoản của mình, nhưng để kiểm tra xem có đồng bộ hóa hay không, hãy nhấn vào nút More More More ở trên cùng bên phải. Nếu trên đó thì nên nói là Tắt Tắt đồng bộ hóa tự động, nếu đó không phải là nơi bạn có thể bật.

Để kiểm tra xem tài khoản bạn đã thêm có được đồng bộ hóa hay không, hãy nhấn vào tài khoản cụ thể đó. Nếu nó tắt, nó sẽ nói như vậy ngay khi bạn mở nó. Chọn Thêm More More ở phía trên bên phải và nhấn vào tùy chọn Đồng bộ hóa tất cả các chế độ trực tuyến để đồng bộ hóa ứng dụng cụ thể đó.

Nếu thiết bị Android của bạn đang chạy trên Android Oreo, các bước để bật Google Sync là như sau. Truy cập vào Cài đặt của Wikipedia > Người dùng và tài khoản của bạn . Vuốt xuống và bật / tắt trên Tự động đồng bộ hóa dữ liệu .

Những điều sau đây áp dụng cho dù bạn đang sử dụng Oreo hay phiên bản Android khác. Nếu có một số điều nhất định của một ứng dụng bạn có thể hủy đồng bộ hóa, bạn có thể.
Ví dụ: nếu bạn không muốn đồng bộ hóa lịch hoặc tài liệu của mình trong Google, hãy nhấn vào tài khoản Google, bạn muốn sửa đổi trong Người dùng và tài khoản của người dùng . Khi nó mở, hãy nhấn vào tài khoản đồng bộ hóa, và sau đó tắt các tùy chọn bạn không muốn đồng bộ hóa.

Đồng bộ hóa ứng dụng không phải của Google
Các ứng dụng của Google được cho là tự động đồng bộ hóa, nhưng chỉ trong trường hợp chúng không biết, bạn biết cách thiết lập nó, chỉ trong trường hợp. Nhưng những gì về ứng dụng không phải của Google? Để đồng bộ hóa các ứng dụng không phải của Google, bạn sẽ cần thay đổi cài đặt của ứng dụng.
Để thực hiện việc này, hãy truy cập Cài đặt của bạn trên thiết bị của bạn và sau đó đến Ứng dụng và Thông báo của điện thoại. Hãy tìm ứng dụng mà bạn muốn thay đổi, nhưng nếu bạn không thấy ứng dụng đó, hãy chọn ứng dụng thông tin của ứng dụng trực tuyến . Khi bạn đã tìm thấy nó, hãy duyệt qua tùy chọn để xem liệu có tùy chọn để đồng bộ hóa hay không. Các tùy chọn sẽ thay đổi từ ứng dụng này sang ứng dụng khác.

Tắt Google Sync trên máy tính để bàn và Android
Để tắt đồng bộ hóa trên máy tính của bạn, hãy mở Chrome và chọn

Để tắt đồng bộ hóa trên thiết bị Android của bạn, hãy truy cập Cài đặt của Cài đặt điện tử > Tài khoản hoặc Người dùng & tài khoản . Nhấn vào tài khoản bạn muốn thực hiện các thay đổi và chọn Tài khoản Sync Sync . Để hoàn tất mọi thứ, hãy tắt các ứng dụng bạn không muốn bật Đồng bộ hóa.
Quản lý đồng bộ hóa trên Chrome [Chỉ dành cho máy tính để bàn]
Google Chrome cũng có một tùy chọn để bạn quản lý Sync. Quay trở lại cài đặt và chọn menu thả xuống của Sync Sync và dịch vụ Google .

Chọn tùy chọn Đồng bộ hóa quản lý và đồng bộ hóa, và bạn có thể chuyển đổi tùy chọn Đồng bộ hóa mọi thứ ở trên cùng bên phải. Nếu bạn chỉ muốn bật các tùy chọn cụ thể, hãy đảm bảo tắt tất cả mọi thứ của Sync Sync để phần còn lại của tùy chọn có thể chuyển sang màu xanh.

Phần kết luận
Google Sync là một tính năng hữu ích và nó có thể giúp bạn tiết kiệm thời gian quý báu. Nhưng, chỉ vì tính năng này khả dụng, điều đó không có nghĩa là bạn phải sử dụng nó. Bạn sẽ làm gì? Bạn sẽ bật hay tắt? Chia sẻ kinh nghiệm của bạn với chúng tôi trong các ý kiến.