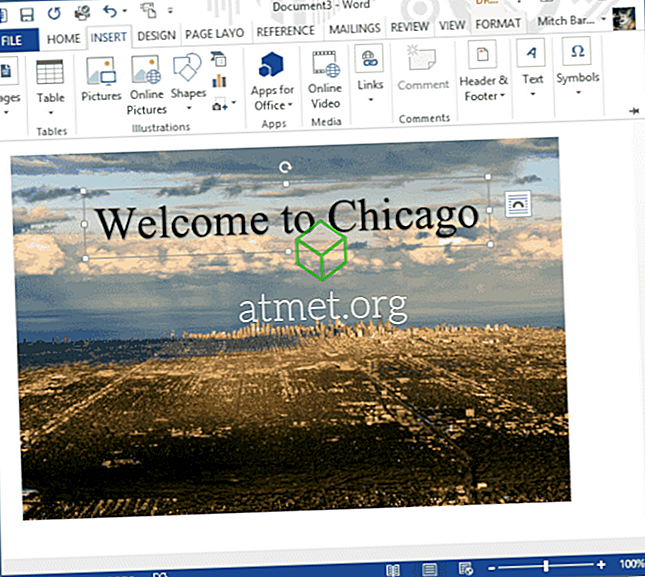Microsoft Office là một phần của bộ sản phẩm phần mềm đáng kinh ngạc của Microsoft. Trong khi nhiều người đã cố gắng làm một cái gì đó phù hợp cho công việc văn phòng, không có chương trình nào có sự đa dạng và tiện ích như vậy cho các công việc hàng ngày.
Việc tích hợp tự nhiên giữa nền tảng này với nền tảng khác giúp công việc xử lý văn phòng dễ dàng hơn và cho phép bạn thực hiện nhiều tác vụ khác nhau, bao gồm giữ phút, xử lý sổ kế toán và kết hợp một số tính năng nhất định của các sản phẩm Microsoft Office trong tài liệu của bạn.
Ngoài biểu đồ và biểu đồ hình tròn, bạn cũng có thể chèn một bảng Excel vào tài liệu Microsoft Word của mình. Đó là một quá trình dễ dàng, nhưng nếu bạn chưa bao giờ thực hiện nó trước đây thì có thể hơi khó hiểu lúc đầu.
Dưới đây là các bước hướng dẫn để nhúng một bảng Excel.
Ưu điểm và nhược điểm của việc nhúng các bảng tính Excel trong Word
Mặc dù sự dễ dàng mà bạn có thể nhập trang tính của mình vào tài liệu word là một tính năng rất được hoan nghênh và một tính năng sẽ tăng năng suất cho nhiều người, có một số nhược điểm mà bạn nên biết.
Khi bạn so sánh nhược điểm với ưu điểm, bạn sẽ có thể xác định rõ hơn nếu bạn muốn nhập Excel trực tiếp vào Word hoặc sử dụng các công cụ khác để biểu thị cùng một dữ liệu.
Ưu- Sao chép tức thì
- Định dạng giữ
- Không mất dữ liệu
- Dễ chỉnh sửa
Nhược điểm
- Tăng kích thước tệp
- Choppy Formating xung quanh tờ
- Không có công cụ Excel bên trong Word
Cân nhắc mua MS Office 2019
Bạn có thể mua thẻ kích hoạt cho Microsoft Office 2019 từ Amazon và nhận nó được vận chuyển qua thư. Mã này sẽ hoạt động cho cả người dùng Windows và MacOS. Gói này chứa PowerPoint, Excel, Word, Access và tất cả các chương trình Office cốt lõi khác.

Các bước để nhúng một bảng tính Excel mới trong tài liệu Word
Thực hiện theo các bước sau, để nhúng bảng tính excel mới vào tài liệu Word:
1. Chọn Vị trí cho bảng tính Microsoft Excel trong tài liệu của bạn. Đặt con trỏ của bạn nơi bạn muốn chiếu bảng tính của mình.
2. Sử dụng tab Chèn trong phần lệnh. Phần này chứa tất cả các công cụ cho tài liệu Microsoft Word của bạn.
3. Mở tab Object, từ danh sách Chèn A tùy chọn sẽ hiển thị trên màn hình.

4. Bây giờ bạn sẽ thấy một hộp thoại trên màn hình của bạn. Để nhúng một bảng tính mới, nhấn nút Tạo mới Điều này sẽ hiển thị cho bạn nhiều tùy chọn để chọn. Chọn Bảng tính Microsoft Office Excel từ danh sách thả xuống. Bây giờ bấm vào Ok từ hộp thoại Object để tiếp tục.

5. Một bảng tính trống sẽ xuất hiện trên vị trí đã chọn của tài liệu của bạn. Bạn có thể áp dụng tất cả các công thức và tính năng của Microsoft Excel trên bảng tính đã thêm của mình. Tính năng nhúng Microsoft Office sẽ chuyển bạn giữa giao diện Word và Excel.

6. Nếu bạn muốn làm việc trong giao diện Microsoft Excel, hãy nhấp vào bảng tính được chèn. Nhấp vào bên ngoài bảng tính trên tài liệu Microsoft Word. Điều này sẽ kích hoạt giao diện Microsoft Word.
7. Thực hiện theo các bước đơn giản. Họ sẽ thêm nhiều số bảng tính Microsoft Excel của bạn vào tệp văn bản của bạn.
Các bước để thêm bảng tính Microsoft Excel hiện có
Bạn cũng có thể thêm một tài liệu hiện có vào tài liệu Word của mình, trái ngược với việc đặt một bảng tính trống trong tài liệu. Dưới đây là các bước:
1. Để thêm bảng tính Microsoft Excel đã sẵn sàng, bạn phải chuyển sang giao diện Word. Để có trong giao diện Microsoft Word, nhấp vào bất cứ nơi nào trong tài liệu của bạn.
2. Đặt con trỏ đến vị trí bạn đã chọn trong tài liệu Microsoft Word của bạn. Bây giờ nhấn tab Chèn để có được các tùy chọn. Một lần nữa, chọn hộp thoại Object A sẽ xuất hiện.
3. Từ hộp thoại, bạn phải bấm vào Tạo từ tệp. Tại đây, bạn có thể thấy nút duyệt.

4. Nút duyệt sẽ cho phép Microsoft Office xác định vị trí đường dẫn của bảng tính Microsoft Excel của bạn. Bạn tìm kiếm các tập tin của bạn trong tất cả các thư mục lưu trữ.

5. Chọn tệp yêu cầu của bạn và nhấn vào nút Chèn trong hộp thoại. Bây giờ bạn sẽ thấy đường dẫn tệp trong Tên tệp Nhấn nút Ok để thêm bảng tính của bạn.

6. Bảng tính Microsoft Excel của bạn sẽ xuất hiện trên màn hình. Bạn có thể sử dụng nó như một bảng tính tiêu chuẩn.
Phần kết luận
Việc nhúng một bảng tính Excel trong tài liệu Word rất dễ dàng, nhưng cần một chút thực hành vì có một số bước. Khi bạn hiểu rõ về nó, bạn sẽ có thể thêm bảng tính trong vài giây.