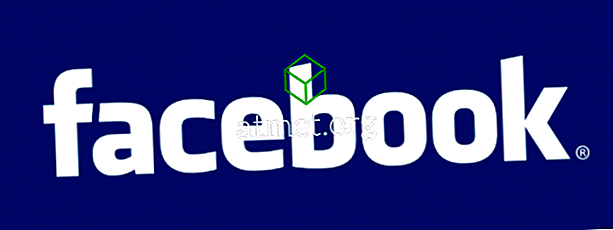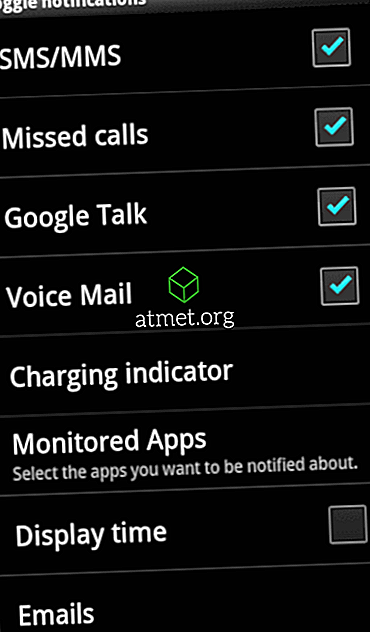Bạn biết những gì họ nói, Sharing Sharing rất quan tâm. Vì vậy, nếu điều bạn muốn làm là chia sẻ kết nối Internet của bạn, bạn có thể nhờ vào một tính năng tích hợp của Windows 10 có tên là Hosted Network. Tính năng này không mới, nhưng các bước có thể không phải là những gì bạn nhớ do tất cả các bản cập nhật Windows đã trải qua.
Giờ đây, bạn bè của bạn không còn có thể buộc tội bạn ích kỷ vì bạn sẽ chia sẻ thứ gì đó quan trọng như kết nối Internet của bạn. Có một số điều bạn sẽ cần xem xét nếu điều này sẽ hoạt động, chẳng hạn như nếu máy tính của bạn có phần cứng cần thiết.
Bạn cần gì trước khi tạo Điểm phát WiFi trong Windows 10
Máy tính bạn muốn sử dụng làm điểm phát WiFi phải đáp ứng các yêu cầu cụ thể. Ví dụ: đảm bảo rằng bạn có kết nối Băng thông rộng và bộ điều hợp WiFi hoạt động. Nếu bạn định thử phương pháp này trên PC, thì bạn cũng có thể cần một bộ chuyển đổi không dây USB. Chúng có thể dễ dàng được tìm thấy trên Amazon với giá tốt.
Nhấp chuột phải vào menu Bắt đầu và chọn Trình quản lý thiết bị và tìm tùy chọn Bộ điều hợp mạng. Bạn sẽ có thể thấy một bộ chuyển đổi cho biết WiFi hoặc Wireless.

Nếu nó có một mũi tên chỉ xuống, nhấp chuột phải vào nó và chọn Bật thiết bị. Đừng bỏ qua dấu chấm than nếu bạn nhìn thấy. Nhấp chuột phải vào nó và chọn Thuộc tính> Trình điều khiển> Cập nhật Trình điều khiển hoặc Trình điều khiển Quay lại nếu tùy chọn trước đó không thành công vì một số lý do.
Điểm truy cập WiFi nên được bật. Nhấp chuột phải vào menu Bắt đầu của Windows và chọn Điểm truy cập di động. Trong tùy chọn cho phép bạn bật Điểm truy cập di động, bạn sẽ thấy menu thả xuống bên dưới Chia sẻ kết nối Internet của tôi, đảm bảo bạn chọn WiFi.

Khi Điểm truy cập di động được bật, bạn sẽ thấy tên Mạng và mật khẩu mới được tạo. Nếu bạn cần thực hiện bất kỳ thay đổi nào, nhấp vào nút chỉnh sửa bên dưới tên và mật khẩu Mạng.
Nếu bạn có Windows 10 khác đáp ứng các yêu cầu để trở thành điểm phát WiFi, bạn có thể bật tính năng đó từ xa. Nếu bạn vẫn ở trang cài đặt điểm truy cập di động, hãy cuộn xuống tùy chọn Bật từ xa. Để tùy chọn này hoạt động, bạn sẽ cần tắt tính năng trên máy tính mà bạn hiện đang bật.
Điều quan trọng là Bluetooth trên tất cả các máy tính đang hoạt động vì bạn sẽ cần sử dụng nó để kết nối chúng với điểm phát WiFi. Khi bạn đã ghép nối các thiết bị, họ sẽ có thể sử dụng máy tính Windows 10 của bạn làm điểm phát WiFi ngay cả khi bạn đã tắt thiết bị (không bao gồm thiết bị Android).
Kết nối với Điểm truy cập WiFi
Để kết nối điểm truy cập WiFi, hãy tìm tên bạn đã được cung cấp và kết nối như thể đó là bất kỳ kết nối WiFi nào khác. Nhập mật khẩu và bạn sẽ được cấp quyền truy cập. Hãy nhớ rằng số lượng thiết bị tối đa mà điểm truy cập WiFi có thể xử lý là tám. Trong trang cài đặt điểm truy cập di động, bạn sẽ có bao nhiêu thiết bị hiện đang được kết nối.

Phần kết luận
Thật không may, không có cách nào để chỉ loại bỏ một thiết bị khỏi kết nối. Tùy chọn duy nhất của bạn sẽ là thay đổi mật khẩu cung cấp cho những người bạn vẫn muốn cấp quyền truy cập. Có bao nhiêu thiết bị bạn sẽ cho phép? Chia sẻ kinh nghiệm của bạn trong các ý kiến.