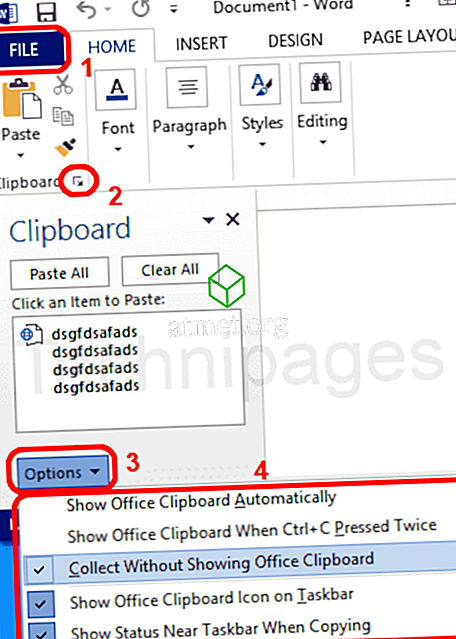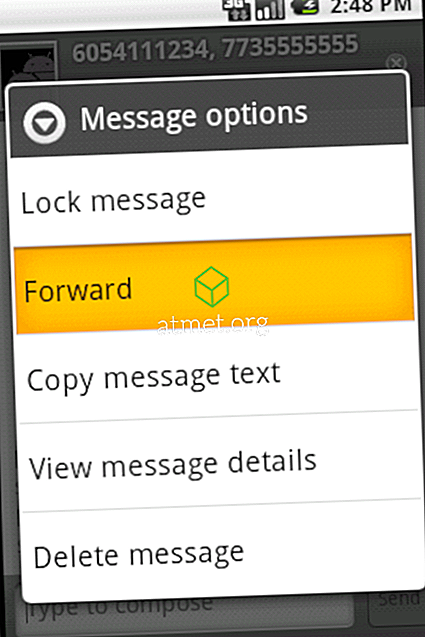Bắt đầu quản lý Yahoo Mail của bạn bằng ứng dụng email Microsoft Outlook 2019, 2016 hoặc 365 bằng cách thêm tài khoản của bạn. Chỉ cần sử dụng các bước này để thiết lập nó qua IMAP.
Bật POP hoặc IMAP trên Yahoo!
Trước tiên, Yahoo phải được thiết lập để liên lạc với Outlook bằng các bước sau:
- Đăng nhập vào tài khoản Yahoo Mail của bạn thông qua trình duyệt web.
- Chuyển đến trang Cài đặt bảo mật tài khoản.
- Biến ứng dụng cho phép các ứng dụng sử dụng dấu hiệu kém an toàn hơn trong cài đặt của chế độ thành trò chơi trên mạng
Các bước quan trọng nếu Xác thực 2 bước được bật
Nếu Xác thực 2 bước được bật trên tài khoản Yahoo của bạn, bạn sẽ cần tạo mật khẩu của bên thứ ba chỉ cho Outlook bằng các bước sau:
- Truy cập trang Bảo mật Tài khoản Yahoo.
- Chọn phần mềm bảo mật tài khoản của bạn ở phía bên trái của trang.
- Cuộn xuống phía dưới và chọn mật khẩu ứng dụng quản lý mật khẩu .
- Chọn máy tính để bàn Outlook Outlook Máy tính để bàn trong ứng dụng Chọn trường ứng dụng của bạn, sau đó chọn Tạo Generate .
- Sao chép mật khẩu được hiển thị đến một nơi an toàn. Chọn vào Done Done .
Triển vọng 2019
- Từ Outlook, hãy truy cập vào tập tin của Google .
- Nhập địa chỉ email Yahoo của bạn, sau đó chọn Kết nối trực tuyến .
- Nhập mật khẩu tài khoản Yahoo của bạn, sau đó chọn Kết nối trực tuyến .
- Chọn loại Xiên Xiên và bạn đã sẵn sàng sử dụng Yahoo Mail với Outlook.
Triển vọng 2016
- Từ Outlook, hãy truy cập vào tập tin của Google .
- Chọn Cài đặt thủ công hoặc các loại máy chủ bổ sung, sau đó chọn Cài đặt tiếp theo .
- Chọn Tiếng POP POP hoặc IMAP Lần (khuyên dùng IMAP), sau đó chọn đường tiếp theo .
- Điền vào các thông tin sau:
- Tên của bạn : Tên và họ.
- Địa chỉ Email : [email được bảo vệ]
- Loại tài khoản : IMAP hoặc POP (Bất kể bạn chọn gì trong bước 7)
- Máy chủ thư đến : imap.mail.yahoo.com
- Máy chủ thư đi (SMTP) : smtp.mail.yahoo.com
- Tên người dùng : [email được bảo vệ]
- Mật khẩu : Mật khẩu Yahoo của bạn. Nếu bạn đã kích hoạt, xác minh hai bước, thì bạn sẽ phải tạo mật khẩu ứng dụng.
- Kiểm tra đăng nhập Yêu cầu bằng cách sử dụng hộp Xác thực mật khẩu an toàn (SPA) .

- Chọn nút Thêm cài đặt khác .
- Chọn tab Máy chủ gửi đi trực tuyến, sau đó kiểm tra máy chủ gửi đi của tôi (SMTP) yêu cầu hộp xác thực .

- Chọn tab Advanced Advanced, sau đó điền vào các mục sau:
- Máy chủ đến (IMAP) : 993
- Sử dụng loại kết nối được mã hóa sau: SSL
- Máy chủ gửi đi (SMTP) : 465
- Sử dụng loại kết nối được mã hóa sau: SSL

- Chọn hàng OK OK
- Chọn ăn tiếp theo . Hãy kiên nhẫn trong khi giao tiếp được thiết lập.
- Nếu các tác vụ hiển thị là Phần mềm hoàn thành, bạn có thể chọn Cận cảnh và có thể sử dụng email Yahoo với Outlook 2016. Nếu xảy ra lỗi, hãy kiểm tra lại cài đặt của bạn.