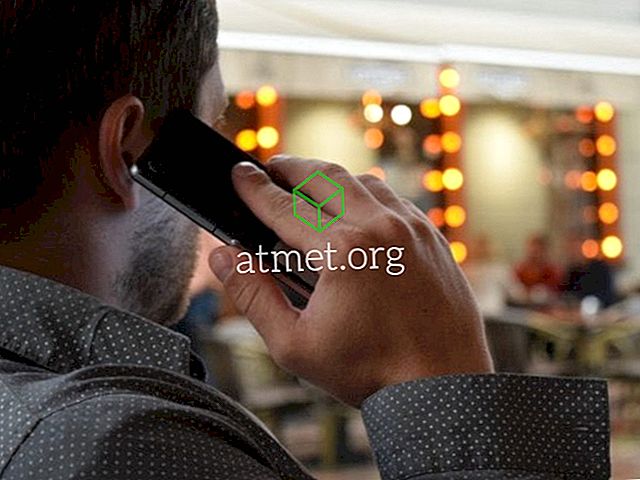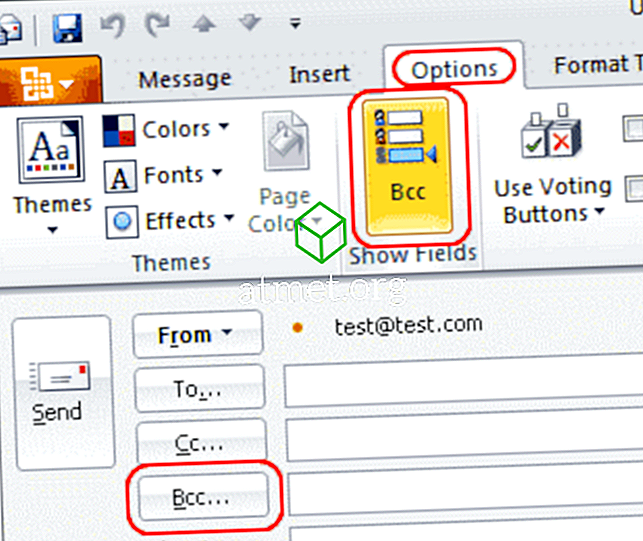Sau khi trải qua các bản cập nhật phần mềm gần đây cho các phiên bản Microsoft Excel nhất định vào Mùa hè 2017, Microsoft đã phân bổ các Thay đổi theo dõi dưới dạng Tính năng cũ. Để thuận tiện cho việc sử dụng, bạn có thể thêm nó vào Thanh công cụ truy cập nhanh để theo dõi mọi tệp. Ngoài ra, bạn có thể thêm dải băng Excel thông qua việc tạo một nhóm mới và thêm nó vào nhóm mới này.
Giống như với Word, Microsoft đã cập nhật chương trình của mình với tính năng đồng tác giả mới để cho phép chia sẻ sổ làm việc trực tuyến và thay đổi lịch sử trong bối cảnh đồng nghiệp, đồng nghiệp, bạn bè, gia đình, v.v ... Sổ làm việc được chia sẻ đã được thiết kế để cho phép người dùng truy cập và chỉnh sửa cùng nhau khi họ nhận được phê duyệt.

Ví dụ, giả sử bạn yêu cầu ai đó đọc lại hoặc cộng tác trong một dự án Excel với bạn. Đây là một cơ chế khá đơn giản vì Excel hầu như cho phép bạn đánh dấu các lỗi chính tả (và kiểm tra chính tả), chèn nhận xét vào lề, v.v. bằng điện tử và tương đối giống với tài liệu Word.
Ngoại lệ duy nhất cần lưu ý là Excel sẽ làm nổi bật các ô bị thay đổi, trong khi trong Word, bạn sẽ quan sát các thay đổi đối với các từ và câu. Tuy nhiên, có hai điều cần xem xét trước khi chúng ta bắt đầu.
Nếu bảng Excel của bạn chứa bảng, tính năng Theo dõi Thay đổi sẽ từ chối hoạt động trong bảng tính. Để cho phép sử dụng, bạn sẽ được yêu cầu bật tính năng Thay đổi theo dõi trên các sổ làm việc bằng cách chọn bảng trước đó, sau đó chọn Thẻ thiết kế Tab và sau đó chọn Chuyển đổi thành Phạm vi . Nếu bạn cần chỉnh sửa những người dùng khác, sổ làm việc sẽ phải được chia sẻ ở một vị trí có sẵn lẫn nhau.
Do thực tế là các phiên bản khác nhau về mức độ cập nhật, do đó bạn không thể xem tính năng này trên Ribbon mặc định. Nhưng đừng lo lắng. Chỉ cần tự mình thêm nút Thay đổi theo dõi trên đường vào các Menu Ribbon bằng cách thực hiện theo các bước bên dưới:
- Trên Menu Ribbon, sử dụng chuột để nhấp chuột phải hầu như ở bất cứ đâu và chọn tùy chọn bật lên Tùy chỉnh Ribbon Ribbon .
- Từ màn hình hộp thoại Tùy chỉnh ruy băng, hãy kéo chuột của bạn vào lệnh Chọn lệnh từ tuyến đường trong bảng điều khiển bên phải: một menu / danh sách thả xuống của danh sách sẽ xuất hiện từ đó bạn sẽ cần chọn một trong tất cả các lệnh Lệnh hoặc Lệnh Commens không có trong tùy chọn Ribbon Ribbon .
- Từ song song Tùy chỉnh lệnh Ribbon Ribbon, bạn sẽ vào menu thả xuống. Bản thân cái này nên được đặt thành các Thẻ chính của Viking Các chế độ mặc định đã có ở chế độ mặc định (tức là danh sách cuộn nằm bên dưới sẽ hiển thị các tab chính trước đó). Sau khi xác minh này, hãy nhấp vào dấu + nằm bên cạnh Danh sách Đánh giá của Google trong danh sách, tiếp tục nhấp vào lựa chọn Nhóm Mới của nhóm Từ bên dưới danh sách. Điều này sẽ dẫn đến việc bổ sung một nhóm mới vào Phần Đánh giá của EDR.
- Sau đó, để đổi tên nhóm mới được tạo này, chỉ cần nhấp chuột phải vào Dòng mới của Nhóm mới, thay đổi nó thành tên bạn muốn đặt tên và thoải mái thậm chí thêm một biểu tượng nếu bạn muốn. Để chứng minh, chúng tôi sẽ thay đổi nó thành Thay đổi theo dõi . Thay đổi (Excel sẽ tự thêm nhãn Nhãn tùy chỉnh theo tên của bạn, chỉ khi nó vào danh sách này.) Nếu bạn nhấp và sau đó kéo vào Thẻ XYZ Group, bạn có thể chuyển nó đến một khu vực khác trong Danh sách đánh giá.
- Khi bạn đã đánh dấu Nhóm thay đổi theo dõi, hãy tiến hành chọn hai lệnh từ danh sách lệnh có sẵn ở phía bên trái:
- Thay đổi nổi bật
- Chấp nhận / từ chối thay đổi
Để di chuyển từng lệnh vào nhóm, bạn phải nhấp vào nút Thêm Add .
Bạn sẽ quan sát thấy rằng một khi Nhóm mới hiện có trên Ribbon. Tiếp theo, bạn phải:
- Lượt nhấn Highlight Thay đổi lệnh.
- Thay đổi theo dõi trong khi chỉnh sửa, sẽ xuất hiện, sử dụng chuột để nhấp và kiểm tra nó. Lặp lại các thay đổi nổi bật trên màn hình .
- Để hoàn tất, nhấp vào OK OK .
Sau khi hoàn thành các tác vụ này, mỗi thay đổi được thực hiện trong bảng tính Excel mong muốn sẽ được theo dõi và tô sáng thông qua một chỉ báo viền màu xanh duy nhất và ở góc trên bên trái, một hình tam giác nhỏ màu xanh sẽ xuất hiện trong các ô đã chỉnh sửa. Cung cấp thêm tính thân thiện với người dùng, chương trình phân bổ một màu khác nhau để xác định việc sử dụng nền tảng nhiều người dùng.
Hơn nữa, nếu bạn di chuyển con trỏ chuột qua một ô đã được chỉnh sửa, bạn sẽ có quyền truy cập vào phần sau:
- Ngày
- Tác giả
- Thời gian khi tài liệu được thay đổi
- Tóm tắt về các thay đổi được theo dõi, để xem xét trước khi chấp nhận các sửa đổi được thực hiện vĩnh viễn.
Bạn nên lưu ý rằng chỉ có sự thay đổi gần đây nhất sẽ được lưu trữ và trình bày trong bản tóm tắt bật lên này.
Bây giờ, sau khi mọi biên tập viên / người tham gia tiềm năng đã hoàn thành phần của họ, bạn có thể chuyển sang chấp nhận / từ chối các thay đổi được đề xuất một phần của nhiệm vụ.
- Nhấp vào trên Đánh giá của Cameron và từ phần trên của Menu Ribbon Ribbon và nhấp vào lệnh Chấp nhận / Từ chối .
- Khi cửa sổ bật lên Excel xác nhận lại với tính năng câu lệnh Lưu Lưu Workbook Workbook, hãy nhấp vào OK OK .
- Excel sẽ đánh dấu ô đã chỉnh sửa ban đầu và đồng thời hiển thị bên cạnh phần tô sáng này Chọn hộp thoại Chọn Thay đổi để Chấp nhận hoặc Từ chối .
- Bạn sẽ được biết tất cả các thay đổi hiện tại được thực hiện trong danh sách được hiển thị. Từ những điều đã nói ở trên, bạn có thể tự do chọn phiên bản chỉnh sửa ưa thích hoặc bạn có thể sử dụng phiên bản gốc. Chọn bất cứ điều gì có ý nghĩa với bạn. Khi bạn đã quyết định, hãy nhấp vào Chấp nhận các ứng dụng sau khi chọn từ danh sách phiên bản tốt nhất.
Tuy nhiên, nếu bạn cảm thấy rằng không có phiên bản nào được liệt kê theo ý thích của mình, hãy lặp lại quy trình nhưng thay thế bằng cách nhấp vào tùy chọn của Rejectes. Sau quyết định, theo lệnh này, con trỏ sẽ tự động chuyển sang ô được chỉnh sửa tiếp theo để xử lý thêm.
- Nếu sự thay đổi bạn đang chọn phải thực hiện trong toàn bộ bảng tính (ví dụ: tất cả các ký hiệu được thay đổi thành một định dạng cụ thể), sau đó nhấp vào nút Chấp nhận tất cả . Với lệnh này, tất cả các chỉnh sửa đã chọn sẽ được sửa và chấp nhận ngay lập tức.
- Bây giờ, bạn có thể muốn hoàn nguyên để tắt tính năng Thay đổi theo dõi trên đường ray . Để làm như vậy, hãy quay trở lại Nhóm Đánh giá của Nhóm, và đi về phía nhóm Theo dõi Thay đổi . Nhấp vào Thay đổi Highlight của Thay đổi và chỉ cần bỏ chọn hộp kiểm được đánh dấu trước đó có nhãn Thay đổi theo dõi trong khi chỉnh sửa