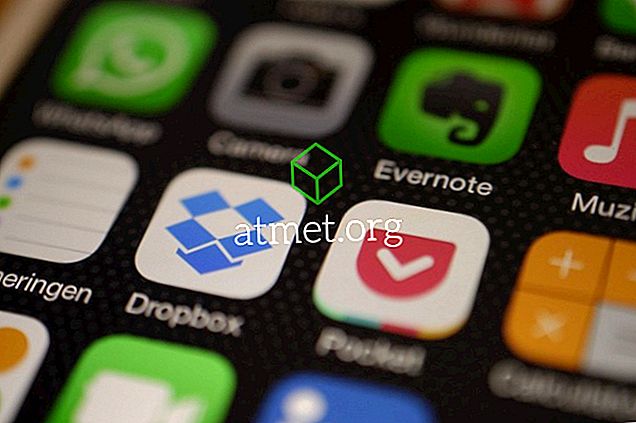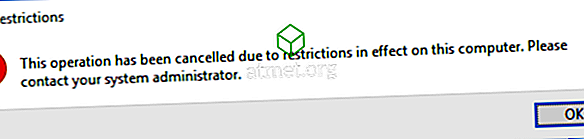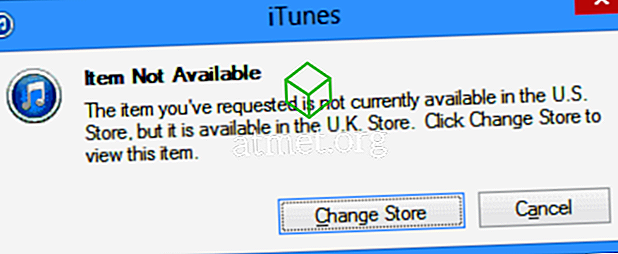Tính năng tốt nhất trên Samsung Galaxy Tab A phải là S-Pen. Nếu bạn chưa bao giờ sử dụng S-Pen trước đây, thì đây là một hướng dẫn cách làm thế nào để bắt đầu.
- Xác định vị trí bút S-Pen ở góc dưới bên phải của thiết bị. Đẩy nó vào để đẩy S-Pen.
- Sau khi đẩy ra, các tùy chọn sẽ xuất hiện trên màn hình để:
- Tạo ghi chú
- Chọn thông minh
- Viết màn hình
- Dịch
Bạn cũng có thể truy cập các tùy chọn S-Pen bất cứ lúc nào bằng cách chọn biểu tượng bút ở bên phải màn hình.
Tạo ghi chú
Chọn dòng chữ Tạo ghi chú nếu bạn muốn ghi chú bất kỳ loại nào hoặc vẽ hình ảnh. Chọn một tùy chọn dọc theo đầu như mong muốn.
- Văn bản - Nhập ghi chú văn bản thông thường bằng bàn phím trên màn hình.
- Bút - Viết ghi chú bằng S-Pen.
- Cọ vẽ - Vẽ một hình ảnh với các màu khác nhau bằng S-Pen.
- Hình ảnh - Chèn hình ảnh vào ghi chú của bạn từ Thư viện hoặc Máy ảnh.
- Giọng nói - Ghi lại một bản ghi nhớ giọng nói.

Chọn thông minh
Sử dụng thông minh, chọn lựa thông minh để chụp ảnh màn hình bằng cách chọn một vùng trên màn hình bằng bút S-Pen. Bạn cũng có thể tạo một GIF hoạt hình bằng cách chọn hình ảnh động Animation và chọn một khu vực trên màn hình đang phát video.
Viết màn hình
Tùy chọn viết trên màn hình có thể thực hiện những gì nó nói. Bạn có thể viết trên màn hình hiện có. Ví dụ: bạn có thể hiển thị một trang web trong trình duyệt, chọn biểu tượng bút, chọn Màn hình viết chữ Viết và viết trên trang web.
Dịch
Tùy chọn dịch thuật Dịch thuật cho phép bạn di chuột qua một từ bằng S-Pen để bạn có thể dịch nó sang ngôn ngữ khác.

Câu hỏi thường gặp
Nút trên S-Pen làm gì?
Nếu bạn giữ nó xuống, bạn có thể xóa những gì bạn đã viết trên màn hình.