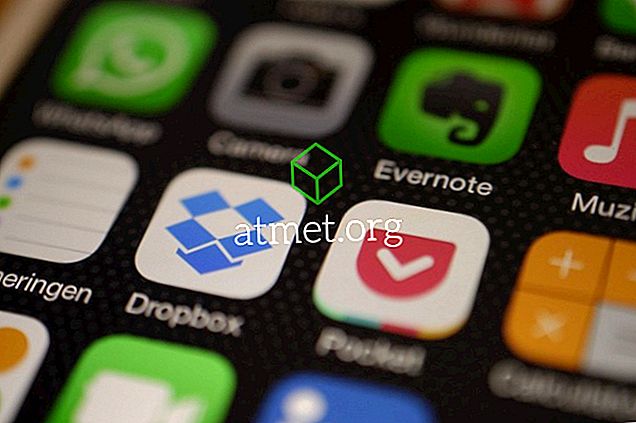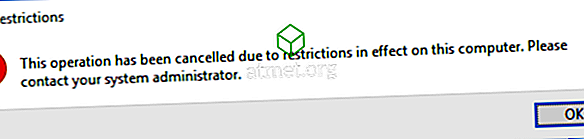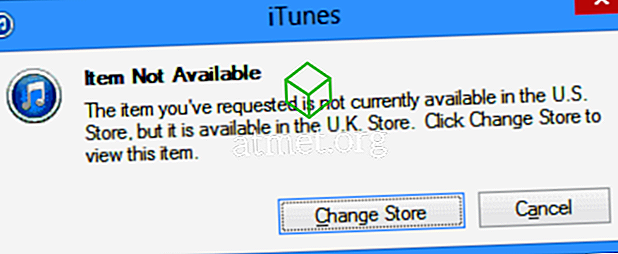PowerPoint của Microsoft Office Suite giúp thiết kế các bài thuyết trình nổi bật cho công việc, trường học và sử dụng cá nhân. Nó cung cấp các tính năng linh hoạt như khả năng thêm Bảng tính Excel, biểu đồ hình tròn, biểu đồ, clip âm thanh và hình ảnh vào bản trình bày.
Với PowerPoint, cũng có khả năng chèn video YouTube vào đó. Các video trên YouTube có thể là một nguồn nội dung giáo dục tuyệt vời và là một bổ sung hữu ích cho bài thuyết trình.
Nhưng nếu bạn không biết cách chèn video YouTube vào bản trình bày thì sao? Đó không phải là vấn đề.

Ưu điểm và nhược điểm của việc nhúng video YouTube trong Slide PowerPoint
Họ nói rằng một bức tranh đáng giá cả ngàn từ, nghĩa là với 60 khung hình mỗi giây, một video dài ba phút có giá trị hơn mười triệu từ.
Nhưng, điều đó không có nghĩa là thật khôn ngoan khi đặt video trong bài thuyết trình của bạn mỗi lần. Đảm bảo rằng tất cả các yêu cầu được đáp ứng trước khi chọn phương pháp trình bày này.
- Hấp dẫn
- Dễ làm
- Nhẹ hơn hình ảnh độ phân giải cao
Nhược điểm
- Cần truy cập internet
- Chất lượng và tốc độ tải phụ thuộc vào băng thông
- Có thể bao gồm quảng cáo
- Sẽ cần một thiết bị có khả năng phát video YouTube
Phương pháp video trực tuyến
Microsoft Office là Office Suite được Windows hỗ trợ tốt nhất cho đến nay. Nó có các công cụ trong chương trình để thực hiện nhiều nhiệm vụ bạn yêu cầu. Trong PowerPoint, bạn có thể thêm video YouTube trực tuyến vào bản trình bày của mình bằng một công cụ như vậy. Thực hiện theo các bước sau để nhúng một:
- Tìm kiếm video bạn muốn trên YouTube.
- Sao chép liên kết của video từ thanh địa chỉ.
- Chọn trang chiếu từ bản trình bày của bạn nơi bạn muốn thêm video.
- Nhấn vào tab Chèn, sau đó Video> Video trực tuyến.
- Chèn liên kết video vào thanh địa chỉ. Chạm vào hình thu nhỏ và nhấn nút chèn. Video của bạn hiện đã được chèn.
Bạn cũng có thể thực hiện bất kỳ thay đổi cần thiết nào về ngoại hình của video khi video đó xuất hiện trong PowerPoint. Video YouTube hoạt động như một mục được chèn thường xuyên.
Phương pháp mã nhúng
Cách thứ hai để thêm video YouTube vào bản trình bày PowerPoint của bạn là mã nhúng. Phương pháp này tiên tiến hơn một chút so với các phương pháp khác. Thực hiện theo các bước sau:
1. Tìm kiếm video bạn yêu cầu trên YouTube. Bên dưới video, có một nút chia sẻ với Nhúng Sao chép mã của video.

2. Nhấn vào tab Chèn, Video> Video trực tuyến . Đặt mã vào đó và nhấn vào Chèn

Phương pháp Mã nhúng cũng cho phép bạn tự do tùy chỉnh các tính năng video.
Phương pháp chụp màn hình
Các phương pháp trên cần có kết nối internet hoạt động để chèn video. Trong kỹ thuật Chụp màn hình, bạn thì không. Bạn sẽ cần một công cụ tải xuống video để sử dụng phương pháp này. Cam miễn phí là một lựa chọn tốt. Phương pháp Chụp màn hình cho phép bạn thêm video của mình vào bản trình bày Microsoft PowerPoint khi bạn ngoại tuyến. Thực hiện theo các bước sau cho phương pháp này:
- Mở trình duyệt của bạn và dán liên kết tới video của bạn trong hộp tìm kiếm.
- Ẩn các biểu tượng và nút trình phát video YouTube. Điều này sẽ nâng cao trải nghiệm xem.
- Bắt đầu ứng dụng Cam miễn phí và nhấn vào Ghi âm mới .
- Từ menu Cài đặt, chọn Ghi âm Hệ thống Đảm bảo bỏ chọn hộp Micrô.
- Để tiến hành ghi âm, chạm vào nút ghi màu đỏ. Bạn có thể hoàn tất ghi âm bằng cách nhấn Escape
- Xem trước bản ghi của bạn và thực hiện các thay đổi cần thiết thông qua Chỉnh sửa Bây giờ lưu video của bạn trong thư mục mong muốn trên máy tính của bạn.
- Trong Microsoft PowerPoint, bạn có thể thêm video này dưới dạng Video trên PC của tôi .
Suy nghĩ cuối cùng
Mỗi phương pháp nhúng đều có ưu điểm và nhược điểm của nó. Khi bạn biết video nào bạn muốn thêm vào bản trình bày PowerPoint của mình, bạn có thể chọn tùy chọn nhúng phù hợp nhất với mình. Thực hiện theo các bước khác nhau và bạn đang trên đường đến các bài thuyết trình tuyệt vời.
Bạn có thể mua thẻ kích hoạt cho Microsoft Office 2019 từ Amazon và nhận nó được vận chuyển qua thư. Mã này sẽ hoạt động cho cả người dùng Windows và MacOS.