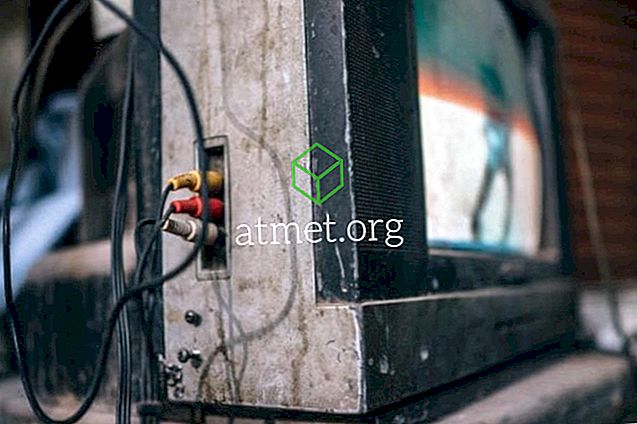Giống như các hệ điều hành khác của gia đình Windows, Windows 10 chạy thành công trên máy tính bảng, PC và thậm chí cả điện thoại di động. Tuy nhiên, có một vấn đề ở chỗ kích thước phông chữ không phải lúc nào cũng điều chỉnh theo kích thước màn hình. Trong những trường hợp này, bạn có thể thay đổi kích thước phông chữ trong Windows 10 chỉ bằng một vài bước đơn giản.
Có một menu mới hữu ích và cho phép bạn tăng hoặc giảm kích thước nội dung màn hình theo ý muốn. Để tăng hoặc giảm kích thước phông chữ, bạn sẽ cần tìm biểu tượng thích hợp.
Windows 10 cho phép bạn thay đổi kích thước văn bản của bạn khi cần thiết.
Bắt đầu bằng cách nhấn nút Windows trên bàn phím và kéo menu của bạn lên. Sau đó, hãy cài đặt Hiển thị trên màn hình và nhấn vào Enter Enter .
Một cách đơn giản khác để truy cập Cài đặt hiển thị là bằng cách nhấp vào không gian trống trên màn hình của bạn. Sau khi hoàn thành, bạn sẽ thấy một thanh trượt đến Thay đổi kích thước của văn bản, ứng dụng và các mục khác . Cài đặt mặc định là 100% và có thể điều chỉnh tối đa 175%. Chọn kích thước phông chữ mà bạn thích.
Sau khi lựa chọn được thực hiện, nhấp vào nút Áp dụng . Phông chữ và kích thước biểu tượng của bạn sẽ được đặt cho đến khi bạn chọn thay đổi lại.
Khi bạn đã cá nhân hóa kích thước phông chữ, bạn sẽ nhận được một thông báo cho biết bạn cần phải đăng xuất khỏi tài khoản của mình để có thể cập nhật kích thước thay đổi của phông chữ. Click vào tin nhắn Đăng xuất ngay .
Khi đã xong, bạn chỉ cần đăng nhập lại vào tài khoản của mình và bạn sẽ thấy kích thước của phông chữ và các biểu tượng đã được thay đổi, sử dụng lựa chọn của bạn làm cài đặt.
Đôi khi, bạn không muốn thay đổi phông chữ trên toàn bộ màn hình nhưng muốn phóng to một phần tạm thời. Đối với mục đích này, hãy sử dụng Công cụ phóng đại tích hợp. Điều này có thể dễ dàng thực hiện với sự trợ giúp của các phím tắt. Đồng thời, nhấn phím Windows cùng với dấu cộng để tăng kích thước phông chữ hoặc nhấn phím Windows cùng với dấu trừ ( - ) để giảm. Khi bạn đã hoàn thành nhiệm vụ của mình, bạn có thể cần phải thoát khỏi Công cụ phóng đại tích hợp. Để thoát, nhấn phím Windows cùng với phím Esc .
Nếu bạn không muốn thay đổi kích thước của mọi thứ trên máy tính để bàn của mình và chỉ thay đổi phông chữ của một số mục cụ thể như Menu, Biểu tượng, Chú giải công cụ, Thanh tiêu đề, Hộp thư và tiêu đề Bảng màu, bạn sẽ phải làm theo các bước sau:
- Nhấp chuột phải vào không gian trống trên máy tính để bàn. Chọn Cài đặt hiển thị trên màn hình xếp hạng từ các tùy chọn.
- Từ các tùy chọn khả dụng, cuộn xuống đến tùy chọn Cài đặt hiển thị nâng cao trên màn hình .
- Chạm vào tùy chọn Định cỡ văn bản nâng cao của văn bản và các mục khác .
- Một danh sách thả xuống sẽ mở ra. Từ danh sách đó, chọn các mục bạn muốn thay đổi và cũng chọn kích thước.

Ưu và nhược điểm của việc sử dụng Microsoft Windows
MS Windows vẫn là hệ điều hành phổ biến nhất trên Hành tinh. Ưu điểm của việc sử dụng Windows đã từng được đo lường so với việc sử dụng các hệ điều hành máy tính để bàn đối thủ, như MacOS hoặc Linux, nhưng hiện đang có nguy cơ bị Android vượt qua.
- Đa năng
- Năng suất
- Đảm bảo
- Ứng dụng gốc tốt
Nhược điểm
- Cồng kềnh
- Tài nguyên nặng
- Được phát triển cho bàn phím và chuột
Bạn có thể mua ổ USB với Microsoft Windows 10 Home Edition và tham gia cùng hàng triệu người dùng trên toàn thế giới trên nền tảng được coi là tiêu chuẩn công nghiệp.