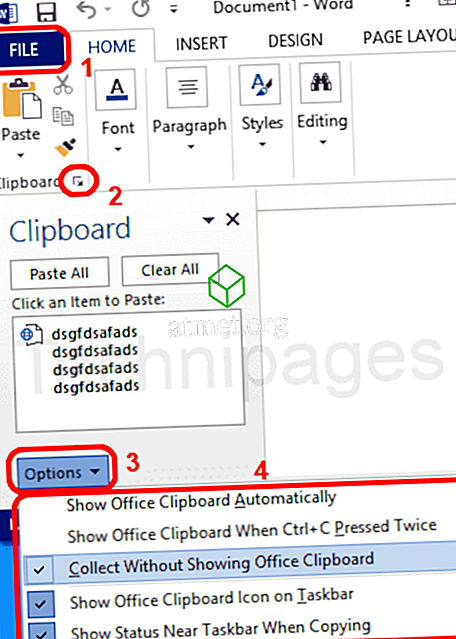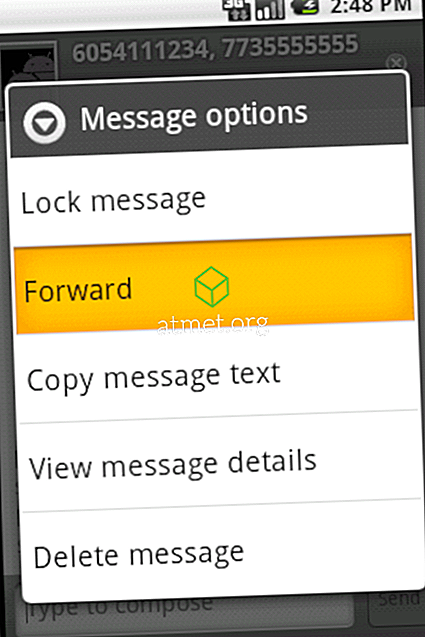Sớm hay muộn, bạn sẽ bắt gặp một cái gì đó bạn muốn chụp ảnh màn hình. Bạn có thể đã có một phương pháp bạn sử dụng để chụp ảnh màn hình trong Microsoft Windows 10, nhưng muốn có một cách tốt hơn.
Có nhiều cách để chụp ảnh màn hình trên Windows 10. Có thể một trong những phương pháp sau dễ hơn phương pháp bạn đang sử dụng. Ngay cả khi bạn chưa quen với Windows 10, bạn vẫn nên tìm thấy các hướng dẫn chụp màn hình này vì chúng thân thiện với người mới bắt đầu.
1. Phương pháp Windows + PrtScn
Phương pháp này hữu ích nếu những gì bạn cần là một ảnh chụp màn hình của toàn bộ màn hình và bao gồm tất cả các tab và ứng dụng bạn có thể đã mở tại thời điểm đó. Nếu bạn đồng ý với điều đó, thì hãy bấm phím Windows và tùy chọn In màn hình cùng một lúc. Nếu bạn làm đúng, màn hình sẽ mờ trong vài giây, nhưng sẽ sáng lại.

Để tìm ảnh chụp màn hình gần đây của bạn, hãy mở Trình quản lý tệp Windows và chọn Hình ảnh. Khi bạn đang ở trong Hình ảnh, bạn sẽ thấy một thư mục có tên Ảnh chụp màn hình. Mở thư mục đó, và đó là nơi nó sẽ ở.
2. Phương pháp Alt + PrtScn
Không giống như phương pháp đầu tiên, với phương thức Alt + PrtScn, có vẻ như bạn chưa bao giờ chụp ảnh màn hình vì nó sẽ không hiển thị dấu hiệu nào của nó. Nhưng, điều đó không có nghĩa là nó chưa được lưu trong Clipboard.

Mở ứng dụng Paint bằng cách nhập vào hộp tìm kiếm của Cortana và nhấp vào tùy chọn Dán ở trên cùng bên trái. Ảnh chụp màn hình công cụ của bạn sẽ được đăng tự động và nó sẽ sẵn sàng để chỉnh sửa.
3. Cách chụp ảnh màn hình bằng phím FN
Vì các phương pháp trên có thể không hoạt động trên máy tính xách tay, bạn luôn có thể dựa vào phím FN cho ảnh chụp màn hình của mình. Bạn có thể thử các tổ hợp phím như:
- FN - Windows + PrtScn - Ảnh chụp màn hình sẽ được lưu trong Thư viện ảnh
- Fn + PrtScn
- Fn + Alt + Prtscn
- Fn + Spacebar - Dành cho máy tính bảng Surface Pro
- Fn + Alt + Spacebar - Đối với Surface Pro Tablet và ảnh chụp màn hình sẽ được lưu vào Clipboard.
4. Cách chụp ảnh màn hình của một khu vực cụ thể

Nếu bạn không cần một ảnh chụp màn hình của toàn bộ màn hình, có một tổ hợp phím bạn có thể thử chụp một phần cụ thể của màn hình. Đây là một tùy chọn tuyệt vời nếu bạn không muốn cài đặt một ứng dụng khác trên máy tính của mình.
Nhấn Windows + Shift + S. Khi mọi thứ chuyển sang màu xám và bạn thấy dấu cộng, nhấp chuột phải và chọn khu vực bạn muốn lưu. Hình vuông sẽ biến mất, nhưng hình ảnh sẽ được lưu vào bảng tạm.
5. Công cụ cắt của Windows

Đừng quên rằng bạn cũng có thể sử dụng Công cụ Snipping. Chỉ cần nhấp vào nút Mới và chụp đi. Nhấp vào menu thả xuống Chế độ và chọn hình dạng của ảnh chụp màn hình: có thể là Chế độ miễn phí, Hình chữ nhật, Snip Windows và Snip toàn màn hình. Bạn cũng có thể trì hoãn ảnh chụp màn hình tối đa năm giây để cho bạn đủ thời gian để thiết lập mọi thứ.
Phần kết luận
Như bạn có thể thấy, có nhiều cách khác nhau để bạn có thể chụp ảnh màn hình trên máy tính Windows của mình. Đó là tất cả về việc đi với người bạn cảm thấy thoải mái nhất, nhưng bây giờ bạn biết rằng bạn có nhiều lựa chọn khác nhau để lựa chọn. Bạn nghĩ bạn sẽ gắn bó với cái nào? Hãy cho tôi biết ở phần bình luận.