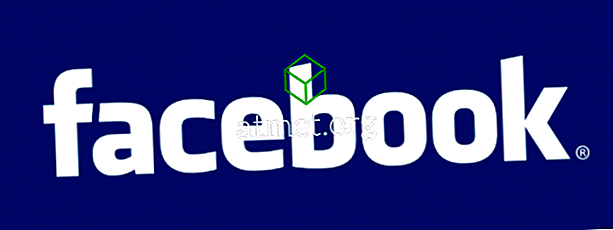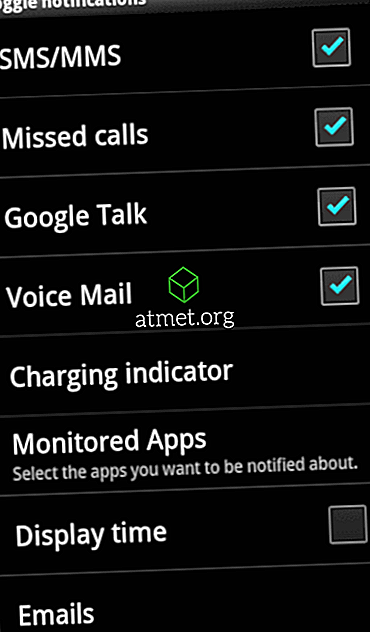Chế độ hình ảnh trong ảnh có lợi thế của nó. Bạn có thể tiếp tục làm việc và xem video cùng một lúc. Đây là một tính năng mà bạn cũng có thể sử dụng trên các ứng dụng nhắn tin yêu thích như WhatsApp và xem video mà không cần rời khỏi ứng dụng.
Chrome cũng có tính năng hữu ích này cho người dùng và có nhiều cách khác nhau để bạn có thể kích hoạt nó. Bạn có thể sử dụng tiện ích mở rộng mà Google có cho PIP hoặc nếu bạn đã có đủ tiện ích mở rộng, bạn có thể bật tiện ích mở rộng đó, chỉ với vài cú nhấp chuột ở đây và ở đó.
1. Sử dụng tiện ích mở rộng hình ảnh trong ảnh của Chrome
Nếu bạn không phiền khi thêm tiện ích mở rộng khác vào tiện ích mở rộng mà bạn đã có, bạn có thể cài đặt tiện ích mở rộng từ một trong những nhà phát triển của Chrome, Fran ç ois Beaufort có tên là Ảnh trong ảnh. Phần mở rộng là miễn phí và rất dễ sử dụng.

Để cài đặt tiện ích mở rộng, nhấp vào nút Thêm vào Chrome màu xanh lam, theo sau là cửa sổ Thêm tiện ích mở rộng sẽ xuất hiện để xác nhận cài đặt. Quá trình sẽ chỉ mất vài giây và khi hoàn tất, bạn sẽ thấy biểu tượng Ảnh trong ảnh với phần còn lại của những cái bạn có.

Kích hoạt tiện ích mở rộng rất nhanh vì bạn chỉ cần nhấp vào tiện ích này để xem video ở phía dưới bên phải màn hình của bạn. Để kiểm soát video, bạn sẽ cần chuyển đến tab nơi video đang phát và sử dụng các điều khiển ở đó vì cửa sổ PIP sẽ không có. Những điều bạn có thể làm trong PIP bao gồm kéo các cạnh để làm cho cửa sổ lớn hơn hoặc nhỏ hơn hoặc sử dụng chế độ toàn màn hình bằng cách nhấp vào biểu tượng ở dưới cùng bên phải.
2. Sử dụng Chế độ PIP tích hợp của Chrome
Bạn có thể nghĩ tại sao bạn muốn cài đặt tiện ích mở rộng ở trên nếu Chrome có chế độ PIP tích hợp, phải không? Bạn có thể xem xét nó bởi vì có thể có một số video không cho phép bạn sử dụng nó mà không cần sự trợ giúp của tiện ích mở rộng.
Để xem video có thể được xem trong chế độ PIP mà không cần sử dụng tiện ích mở rộng hay không, nhấp chuột phải hai lần ở bất kỳ đâu trên video và tùy chọn Ảnh trong ảnh sẽ xuất hiện.

Khi bạn nhấp vào nó, nguồn chính của video sẽ nói rằng video hiện đang được hiển thị trong PIP. Giống như với tiện ích mở rộng, bạn chỉ có thể kiểm soát video từ tab mà video đang phát.

PIP tích hợp có thể không hoạt động trên tất cả các video, nhưng để đảm bảo bạn có mọi thứ được thiết lập chính xác, hãy đảm bảo rằng Chrome được cập nhật. Để xem bạn có phiên bản Chrome mới nhất hay không, nhấp vào ba dấu chấm ở trên cùng bên phải và đặt con trỏ lên tùy chọn trợ giúp.
Khi bạn đặt con trỏ lên tùy chọn này, hãy nhấp vào tùy chọn có nội dung Giới thiệu về Google Chrome. Một cửa sổ mới sẽ xuất hiện cho bạn biết nếu nó cập nhật hay không. Nếu không, nó sẽ bắt đầu cập nhật tự động.
3. Sử dụng PIP Kích hoạt cờ thử nghiệm
Để bật chế độ PIP trong Chrome bằng các cờ thử nghiệm, bạn cần nhập URL sau và bật từng cái trong số chúng. Nhấp vào menu thả xuống của từng người trong số họ và nhấp vào Bật.

- chrome: // flags / # enable-hình ảnh trong ảnh
- chrome: // flags / # enable-Surface-for-videos
- chrome: // flags / # enable-thử nghiệm-web-platform-tính năng
Phần kết luận
Nếu một phương pháp không phù hợp với bạn, bạn luôn có thể chuyển sang hai phương pháp khác. Hy vọng, trong tương lai, bạn sẽ có nhiều quyền kiểm soát hơn về cách bạn có thể kiểm soát video. Phương pháp nào bạn sẽ thử đầu tiên?